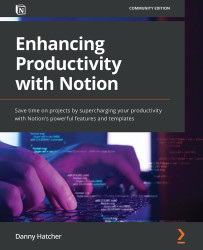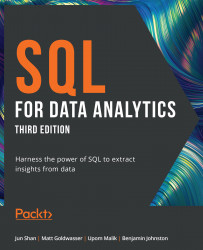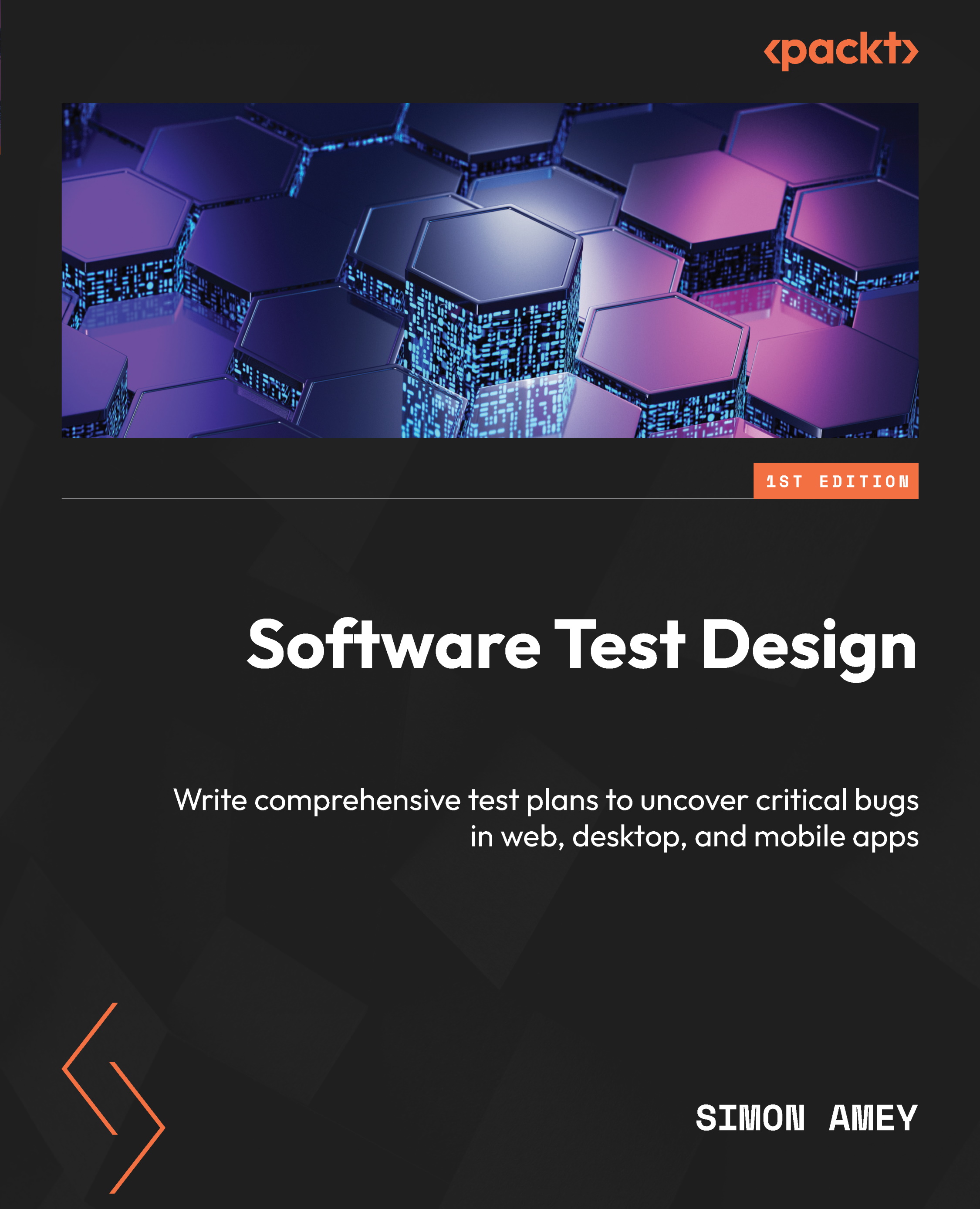In this section, we will go through some of the viewing and functional differences between various devices. There are some actions that you can perform on some devices that are, at the time of writing this, unavailable on other devices. This could impact how you format your pages, build out your workspace, and navigate through the app.
PC, Mac, or laptop
Using a PC, Mac, or laptop will give you the most functionality and flexibility in terms of what you can do with the app. Notion was first built for desktop use, with the mobile and tablet apps being developed later.
When viewing Notion on your screen, you should see the active workspace screen. It includes the active page in the middle, a navigation sidebar on the left-hand side, some options in the upper-right corner for sharing alongside an action menu, and the help button in the lower-right corner of the screen, as shown in Figure 1.3:
Figure 1.3 – The workspace home screen for a PC, Mac, or laptop
The sidebar on the left-hand side can be toggled off so that it doesn't show or fill up space. This can be done by clicking the option at the top of the sidebar, as shown in Figure 1.4, or using the Ctrl + \ keyboard shortcut:
Figure 1.4 – Closing the left-hand sidebar option on a PC, Mac, or laptop
When you are interacting with the blocks inside the application (note that blocks will be explained further in Chapter 4, All the Building Blocks), there are a few options to choose from.
You can either click into the block to add text, interact with the embedded media, or trigger a block action. You could click on the six-dot option at the side of the block, giving you a drop-down menu of actions to apply to the block. Or you could click outside of a block, drag your mouse over the intended blocks you want to interact with, and then use the six-dot option or the Ctrl + / shortcut to make any changes.
While on a PC, Mac, or tablet, the only way to move a block is to click and hold the six-dot option, as highlighted in Figure 1.5. Then, drag the block to the desired location.
Note
This could create columns, which will be covered further in Chapter 4. All the Building Blocks.
Figure 1.5 – The six-dot option next to a single block
The location of the breadcrumb, which, in Notion, refers to the file tree that shows what page or database the currently active page has gone through, is at the top of the active page just like on all other devices; note that workspace navigation is covered in further detail in Chapter 2, Workspace Navigation, Sharing, and Appearance.
Tablet
When viewing Notion on a tablet or iPad screen, the layout will be different. Instead of there being a left-hand sidebar, there is a button to open the sidebar for navigation located in the upper-left corner of the screen, as highlighted in Figure 1.6.
The sharing and action options are still in the upper-right corner of the screen, but the share options are in the box and arrow icon menu, and the action options are in the three-dot menu.
At the bottom of the screen, there is the quick search, notification bell, and new page shortcut, which have been taken out of the sidebar from the PC, Mac, or laptop workspace view. In addition to this, there are undo and redo arrows in the lower-right corner of the screen.
On the main working page, there are additional options to add a template to the page, which will be covered further in Chapter 3, Templates, Imports, Account Settings, and Workspace Settings:
Figure 1.6 – The workspace home screen for the iPad
Unlike the PC, Mac, or laptop view, interacting with blocks doesn't rely on mouse movements or clicks. To add a block, a line of text, or to trigger a block action, you need to click on an active text block on the page to bring up the toolbar or the six-dot menu, as shown in Figure 1.7:
Figure 1.7 – The tablet/iPad toolbar location
To move a block on the tablet or iPad, you need to tap on the block, click on the six-dot option to highlight the block, click off the menu when it appears, then hold the screen on the block with your finger. Finally, you can move it to the desired location.
At the time of writing this book, there is no way to create columns inside a page on the tablet or iPad versions.
Mobile
When viewing Notion on the mobile app, it mimics much of the tablet/iPad workspace view. The sidebar is hidden behind the button in the upper-left corner. The share and action options are still in the upper-right corner, with the share options behind the traditional three-dot and two-line icons and the actions behind the three-dot menu. The search box, notifications bell, and new page shortcut are located at the bottom of the screen. However, unlike the tablet/iPad app, there are no undo or redo buttons, as shown in Figure 1.8:
Figure 1.8 – The workspace home screen for mobile
The same can be said for the interaction with blocks on the mobile app. To create a block, go into an active text block on the page by pushing it with your finger to bring up the toolbar. From there, you have access to all the block actions. Similarly, you can move blocks on the mobile app by using the following method:
- Select a block and then select the drop-down menu for the keyboard.
- Then, push and hold on to the desired block and move it up and down.
At this point in Notion, there is no way to make columns on a mobile device.
 United States
United States
 Great Britain
Great Britain
 India
India
 Germany
Germany
 France
France
 Canada
Canada
 Russia
Russia
 Spain
Spain
 Brazil
Brazil
 Australia
Australia
 Singapore
Singapore
 Hungary
Hungary
 Ukraine
Ukraine
 Luxembourg
Luxembourg
 Estonia
Estonia
 Lithuania
Lithuania
 South Korea
South Korea
 Turkey
Turkey
 Switzerland
Switzerland
 Colombia
Colombia
 Taiwan
Taiwan
 Chile
Chile
 Norway
Norway
 Ecuador
Ecuador
 Indonesia
Indonesia
 New Zealand
New Zealand
 Cyprus
Cyprus
 Denmark
Denmark
 Finland
Finland
 Poland
Poland
 Malta
Malta
 Czechia
Czechia
 Austria
Austria
 Sweden
Sweden
 Italy
Italy
 Egypt
Egypt
 Belgium
Belgium
 Portugal
Portugal
 Slovenia
Slovenia
 Ireland
Ireland
 Romania
Romania
 Greece
Greece
 Argentina
Argentina
 Netherlands
Netherlands
 Bulgaria
Bulgaria
 Latvia
Latvia
 South Africa
South Africa
 Malaysia
Malaysia
 Japan
Japan
 Slovakia
Slovakia
 Philippines
Philippines
 Mexico
Mexico
 Thailand
Thailand