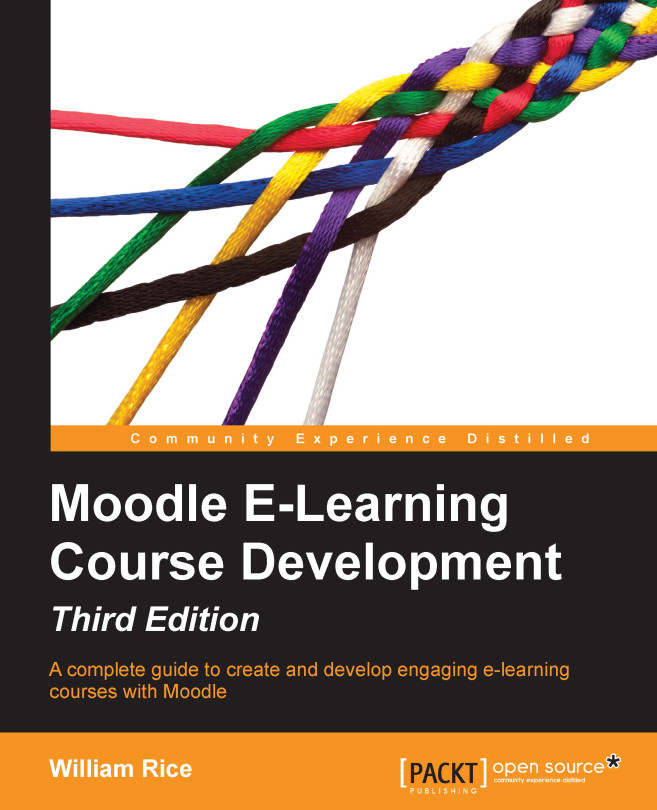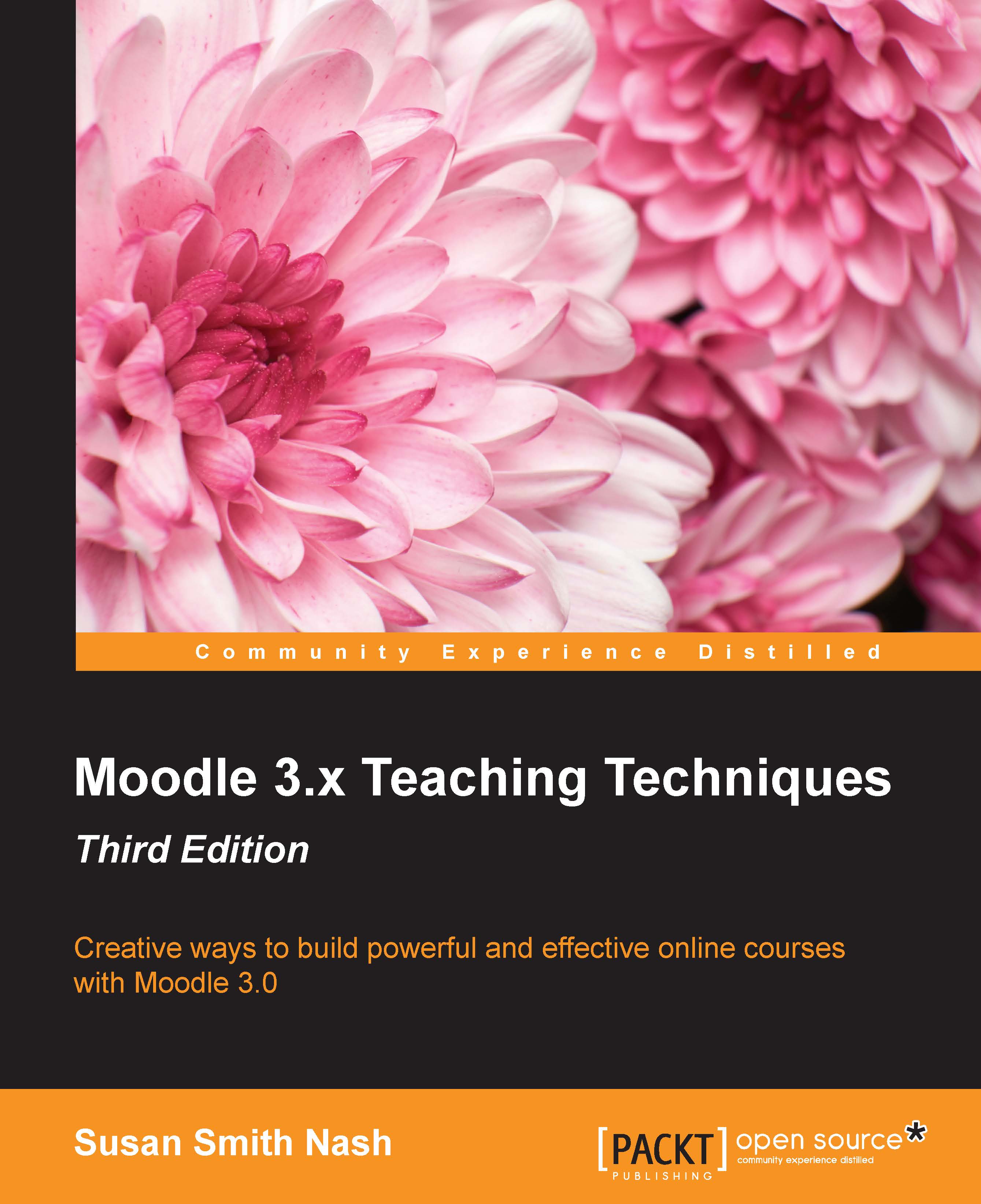Step-by-step instructions to use Moodle
When you create a Moodle learning site, you usually follow a defined series of steps. This book is arranged to support that process. Each chapter shows you how to get the most from each step. Each step is listed , with a brief description of the chapter that supports the step.
As you work your way through each chapter, your learning site will grow in scope and sophistication. By the time you finish this book, you should have a complete, interactive learning site. As you learn more about what Moodle can do, and see your courses taking shape, you may want to change some of the things that you did in the previous chapters. Moodle offers you this flexibility. And this book helps you determine how those changes will cascade throughout your site.
Step 1 – learn about the Moodle experience
Every Learning Management System (LMS) has a paradigm, or approach, that shapes the user experience and encourages a certain kind of usage. An LMS might encourage very sequential learning by offering features that enforce a given order on each course. It might discourage student-to-student interaction by offering few features that support it, while encouraging solo learning by offering many opportunities for the student to interact with the course material. In Chapter 1, A Guided Tour of Moodle, you will learn what Moodle can do and what kind of user experience your students and teachers will have, using Moodle. You will also learn about the Moodle philosophy, and how it shapes the user experience. With this information, you'll be ready to decide how to make the best use of Moodle's many features, and to plan your online learning site.
Chapter 2, Installing Moodle guides you through installing Moodle on your web server. It will help you estimate the amount of disk space, bandwidth, and memory that you will need for Moodle. This can help you to decide upon the right hosting service for your needs.
Step 3 – configure your site
Most of the decisions you make while installing and configuring Moodle will affect the user experience. Not just students and teachers, but also course creators and site administrators are affected by these decisions. While Moodle's online help does a good job of telling you how to install and configure the software, it doesn't tell you how the settings that you choose affect the user experience. Chapter 3, Configuring Your Site, covers the implications of these decisions, and helps you configure the site so that it behaves in the way you envision.
Step 4 – create the framework for your learning site
In Moodle, every course belongs to a category. Chapter 4, Creating Categories and Courses, takes you through creating course categories, and then creating courses. Just as you chose site-wide settings during installation and configuration, you choose course-wide settings while creating each course. This chapter tells you the implications of the various course settings so that you can create the experience that you want for each course. It also shows you how to add teachers and students to the courses.
Step 5 – make decisions about common settings
In Moodle, course material is either a resource or an activity. A resource is an item that the student views, listens to, reads, or downloads. An activity is an item that the student interacts with, or that enables the student to interact with the teacher or other students. In Chapter 5, Resources, Activities, and Conditional Access you will learn about the settings that are common to all resources and activities, and how to add resources and activities to a course.
Step 6 – add basic course material
In most online courses, the core material consists of web pages that the students view. These pages can contain text, graphics, movies, sound files, games, exercises— anything that can appear on the World Wide Web can appear on a Moodle web page. Chapter 6, Adding Resources covers adding this kind of material, plus links to other websites, media files, labels, and directories of files. This chapter also helps you determine when to use each of these types of material.
Step 7 – make your courses interactive
In this context, interactive means an interaction between the student and the teacher, or the student and an active web page. Student-to-student interaction is covered in a later chapter. This chapter covers activities that involve interaction between the student and an active web page, or between the student and the teacher. Interactive course material includes lessons that guide students through a defined path, based upon their answers to review question, and the assignments that are uploaded by the student and then graded by the teacher. Chapter 7, Adding Assignments, Lessons, Feedback, and Choices, tells you how to create these interactions, and how each of them affects the student and teacher experience.
Step 8 – evaluate your students
In Chapter 8, Evaluating Students with Quizzes, you'll learn how to evaluate the students' knowledge with a quiz. The chapter thoroughly covers creating quiz questions, sharing quiz questions with other courses, adding feedback to questions and quizzes, and more.
Step 9 – make your course social
Social course material enables student-to-student interaction. Moodle enables you to add chats and forums to your courses. These types of interactions will be familiar to many students. Chapter 9, Getting Social with Chats and Forums shows you how to create and manage these social activities.
Step 10 – add collaborative activities
Moodle enables students to work together to create new material. For example, you can create glossaries that are site-wide, and glossaries that are specific to a single course. Students can add to the glossaries. You can also allow students to contribute to and edit a wiki in class.
Moodle also offers a powerful workshop tool, which enables the students to view and evaluate each other's work.
Each of these interactions make the course more interesting, but also more complicated for the teacher to manage. The result is a course that encourages the students to contribute, share, and engage. Chapter 10, Collaborating with Wikis and Glossaries, and Chapter 11, Running a Workshop, help you rise to the challenge of managing your students' collaborative work.
Step 11 – manage and extend your courses
Chapter 12, Groups and Cohorts, shows you how to use groups to separate the students in a course. You will also learn how to use cohorts, or site-wide groups, to mass-enroll students into courses.
Every block adds functionality to your site or your course. Chapter 13, Extending your Course by Adding Blocks, describes many of Moodle's blocks, helps you decide which ones will meet your goals, and tells you how to implement them. You can use blocks to display calendars, enable commenting, enable tagging, show navigation features, and much more.
Step 12 – take the pulse of your course
Moodle offers several tools to help teachers administer and deliver courses. It keeps detailed access logs that enable the teachers to see exactly what content the students access, and when. It also enables the teachers to establish custom grading scales, which are available site-wide or for a single course. Student grades can be accessed online and can also be downloaded in a variety of formats (including spreadsheet). Finally, teachers can collaborate in special forums (bulletin boards) reserved just for them. This is a part of Chapter 14, Features for Teachers.
Moodle is designed to support a style of learning called social constructionism. This style of learning is interactive. The social constructionist philosophy believes that people learn best when they interact with the learning material, construct new material for others, and interact with other students about the material. The difference between a traditional philosophy and the social constructionist philosophy is the difference between a lecture and a discussion.
Moodle does not require you to use the social constructionist method for your courses. However, it best supports this method. For example, Moodle enables you to add several kinds of static course material. This is the course material that a student reads but does not interact with, such as the following:
- Web pages
- Links to anything on the Web (including material on your Moodle site)
- A folder of files
- A label that displays any text or image
However, Moodle enables you to add even more kinds of interactive and social course material. This is the course material that a student interacts with, by answering questions, entering text, or uploading files, which includes the following:
- Assignment (uploading files to be reviewed by the teacher)
- Choice (a single question)
- Lesson (a conditional, branching activity)
- Quiz (an online test)
Moodle also offers activities in which the students interact with each other. These are used to create social course material, such the following:
- Chat (live online chat between students)
- Forum (you can have none or several online bulletin boards for each course)
- Glossary (students and/or teachers can contribute terms to site-wide glossaries)
- Wiki (this is a familiar tool for collaboration to most younger students and many older students)
- Workshop (these support peer review and feedback of the assignments that the students upload)
In addition, some of Moodle's add-on modules add even more types of interaction. For example, one add-on module enables the students and the teachers to schedule appointments with each other.
 Germany
Germany
 Slovakia
Slovakia
 Canada
Canada
 Brazil
Brazil
 Singapore
Singapore
 Hungary
Hungary
 Philippines
Philippines
 Mexico
Mexico
 Thailand
Thailand
 Ukraine
Ukraine
 Luxembourg
Luxembourg
 Estonia
Estonia
 Lithuania
Lithuania
 Norway
Norway
 Chile
Chile
 United States
United States
 Great Britain
Great Britain
 India
India
 Spain
Spain
 South Korea
South Korea
 Ecuador
Ecuador
 Colombia
Colombia
 Taiwan
Taiwan
 Switzerland
Switzerland
 Indonesia
Indonesia
 Cyprus
Cyprus
 Denmark
Denmark
 Finland
Finland
 Poland
Poland
 Malta
Malta
 Czechia
Czechia
 New Zealand
New Zealand
 Austria
Austria
 Turkey
Turkey
 France
France
 Sweden
Sweden
 Italy
Italy
 Egypt
Egypt
 Belgium
Belgium
 Portugal
Portugal
 Slovenia
Slovenia
 Ireland
Ireland
 Romania
Romania
 Greece
Greece
 Argentina
Argentina
 Malaysia
Malaysia
 South Africa
South Africa
 Netherlands
Netherlands
 Bulgaria
Bulgaria
 Latvia
Latvia
 Australia
Australia
 Japan
Japan
 Russia
Russia