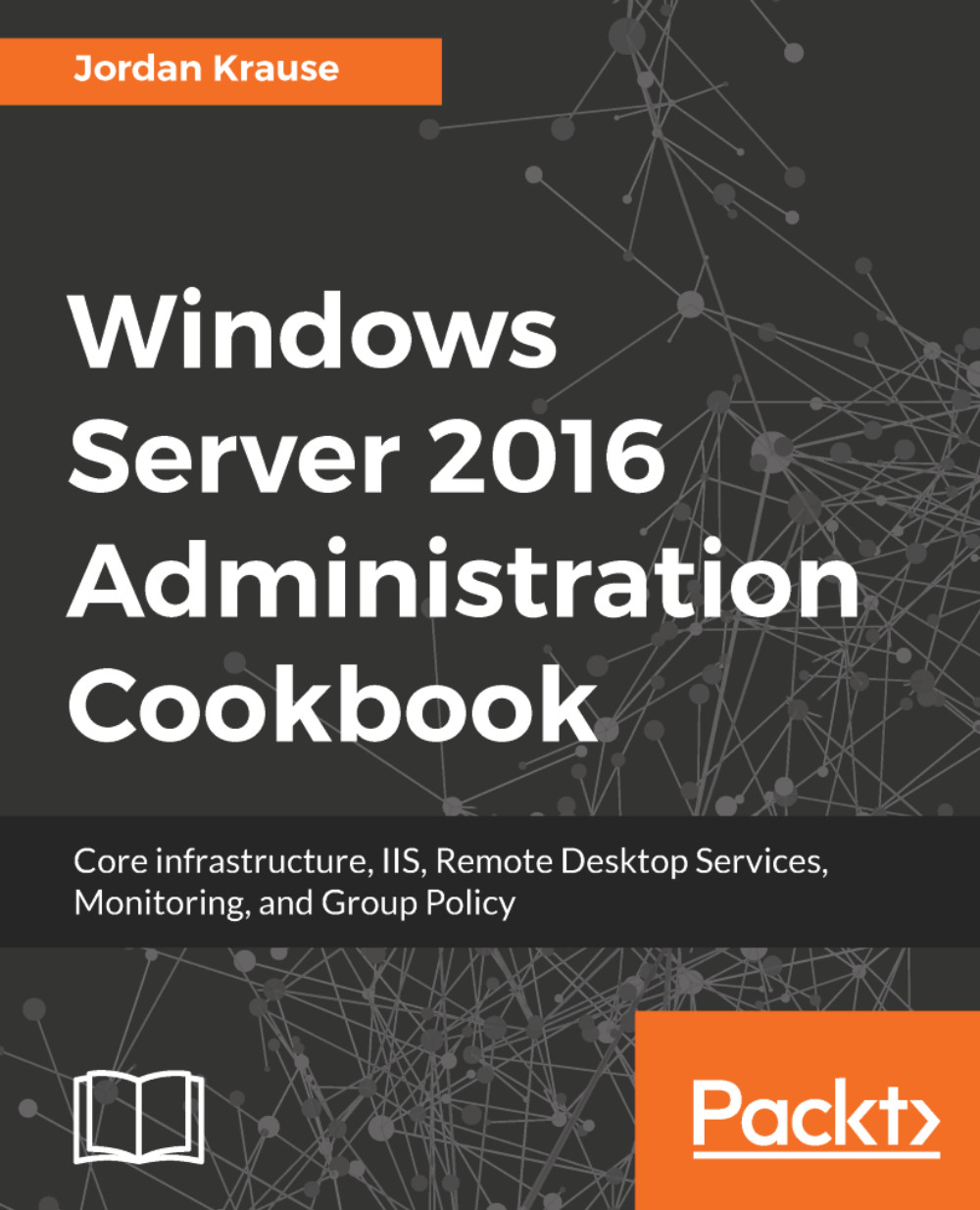This recipe follows right on the heels of our previous topic. If you have never worked on a server that is making use of more than one NIC, then you have probably never had a reason to poke around in the Windows routing table. The minute that you are tasked with setting up a new server that needs to be connected to multiple networks, or that you get thrown into a situation where you need to troubleshoot such a system, this suddenly becomes critical information to have in your back pocket.
On a server that is connected to multiple networks, you only have one Default Gateway address defined. This means any subnets that need to be reached by flowing through one of the other NICs, the ones that do not contain the Default Gateway, need to be specifically defined inside the routing table. Otherwise, Windows simply does not know how to get to those subnets and it will attempt to push all traffic through the Default Gateway. This traffic will never make it to its destination and communications will fail.
Today, we are setting up a new VPN server. This server has a NIC plugged into the Internet where remote clients will come in, and another NIC plugged into the internal network so that the client traffic can make its way to the application servers that the users need to access. In this scenario, the Default Gateway must be populated on the External NIC. There will be no Default Gateway address defined on the Internal NIC, and without some assistance, Windows will have no idea how to properly route traffic toward the servers inside the network.
For our example, the Internal NIC is plugged into the 10.0.0.x network. Since it has a direct physical connection to this network, it is automatically able to properly contact other servers that reside on this subnet. So if the VPN server was 10.0.0.5 and we had a domain controller running on 10.0.0.2, we would be able to contact that domain controller without any additional configuration. But most companies have multiple subnets inside their network. So what if our VPN users needed to contact a web server that is sitting on the 10.0.1.x network? When traffic comes into the VPN server looking for a destination of 10.0.1.8 (the web server), the VPN server will check its local routing table and find that it does not have an entry for the 10.0.1.x network. Since it doesn't know what to do with this request, it sends it to the Default Gateway, which sends the packets back out the External NIC. Those packets don't have a valid destination to reach through the External NIC, which is plugged into the Internet, and so the traffic simply fails.
We need to define a static route in the routing table of our VPN server, so that when VPN clients request resources inside the 10.0.1.x network, then that traffic makes its way to the destination network successfully. We need to bind this route to our Internal NIC so that the VPN server knows it has to send these packets through that physical network interface.
 United States
United States
 Great Britain
Great Britain
 India
India
 Germany
Germany
 France
France
 Canada
Canada
 Russia
Russia
 Spain
Spain
 Brazil
Brazil
 Australia
Australia
 Singapore
Singapore
 Hungary
Hungary
 Ukraine
Ukraine
 Luxembourg
Luxembourg
 Estonia
Estonia
 Lithuania
Lithuania
 South Korea
South Korea
 Turkey
Turkey
 Switzerland
Switzerland
 Colombia
Colombia
 Taiwan
Taiwan
 Chile
Chile
 Norway
Norway
 Ecuador
Ecuador
 Indonesia
Indonesia
 New Zealand
New Zealand
 Cyprus
Cyprus
 Denmark
Denmark
 Finland
Finland
 Poland
Poland
 Malta
Malta
 Czechia
Czechia
 Austria
Austria
 Sweden
Sweden
 Italy
Italy
 Egypt
Egypt
 Belgium
Belgium
 Portugal
Portugal
 Slovenia
Slovenia
 Ireland
Ireland
 Romania
Romania
 Greece
Greece
 Argentina
Argentina
 Netherlands
Netherlands
 Bulgaria
Bulgaria
 Latvia
Latvia
 South Africa
South Africa
 Malaysia
Malaysia
 Japan
Japan
 Slovakia
Slovakia
 Philippines
Philippines
 Mexico
Mexico
 Thailand
Thailand