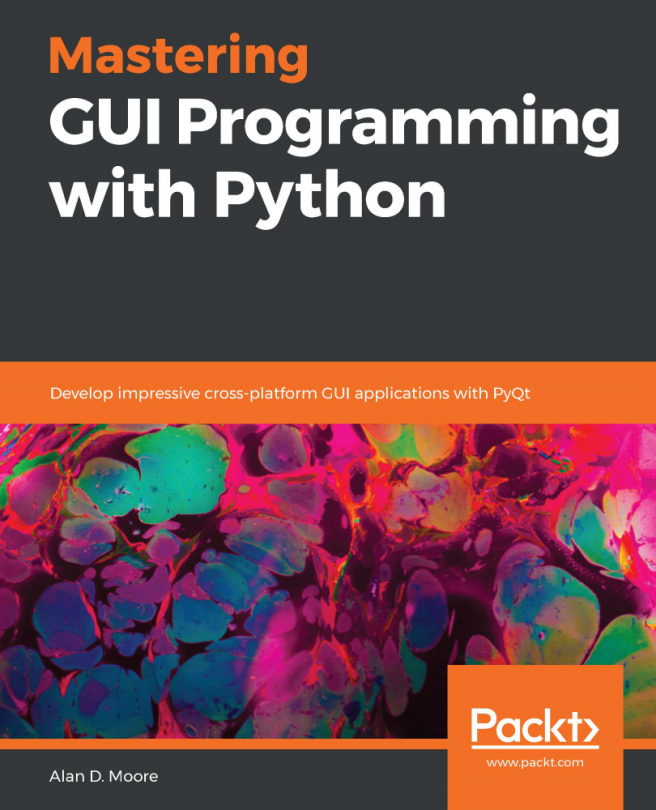In this recipe, the user will be prompted to enter his/her name followed by clicking a push button. On clicking the button, a welcome message will appear, "Hello," followed by the name entered by the user. For this recipe, we need to make use of three widgets, Label, Line Edit, and Push Button. Let's understand these widgets one by one.
Displaying a welcome message
Understanding the Label widget
The Label widget is an instance of the QLabel class and is used for displaying messages and images. Because the Label widgets simply display results of computations and don't take any input, they are simply used for supplying information on the screen.
Methods
The following are the methods provided by the QLabel class:
- setText(): This method assigns text to the Label widget
- setPixmap(): This method assigns pixmap, an instance of the QPixmap class, to the Label widget
- setNum(): This method assigns an integer or double value to the Label widget
- clear(): This method clears text from the Label widget
The default text of QLabel is TextLabel. That is, when you add a QLabel class to a form by dragging a Label widget and dropping it on the form, it will display TextLabel. Besides using setText(), you can also assign text to a selected QLabel object by setting its text property in the Property Editor window.
Understanding the Line Edit widget
The Line Edit widget is that is popularly used for entering single-line data. The Line Edit widget is an instance of the QLineEdit class, and you can not only enter, but also edit the data too. Besides entering data, you can undo, redo, cut, and paste data in the Line Edit widget.
Methods
The following are the methods provided by the QLineEdit class:
- setEchoMode(): It sets the echo mode of the Line Edit widget. That is, it determines how the contents of the Line Edit widget are to be displayed. The available options are as follows:
- Normal: This is the default mode and it displays characters the way they are entered
- NoEcho: It switches off the Line Edit echo, that is, it doesn't display anything
- Password: This option is used for password fields, no text will be displayed; instead, asterisks appear for the text entered by the user
- PasswordEchoOnEdit: It displays the actual text while editing the password fields, otherwise it will display the asterisks for the text
- maxLength(): This method is used to specify the maximum length of text that can be entered in the Line Edit widget.
- setText(): This method is used for assigning text to the Line Edit widget.
- text(): This method accesses the text entered in the Line Edit widget.
- clear(): This method clears or deletes the complete content of the Line Edit widget.
- setReadOnly(): When the Boolean value true is passed to this method, it will make the Line Edit widget read-only, that is, non-editable. The user cannot make any changes to the contents displayed through the Line Edit widget, but can only copy.
- isReadOnly(): This method returns the Boolean value true if the Line Edit widget is in read-only mode, otherwise it returns false.
- setEnabled(): By default, the Line Edit widget is enabled, that is, the user can make changes to it. But if the Boolean value false is passed to this method, it will disable the Line Edit widget so the user cannot edit its content, but can only assign text via the setText() method.
- setFocus(): This method positions the cursor on the specified Line Edit widget.
Understanding the Push Button widget
To display a push button in an application, you need to create an instance of the QPushButton class. When assigning text to buttons, you can create shortcut keys by preceding any character in the text with an ampersand. For example, if the text assigned to a push button is Click Me, the character C will be underlined to indicate that it is a shortcut key, and the user can select the button by pressing Alt + C. The button emits the clicked() signal if it is activated. Besides text, an icon can also be displayed in the push button. The methods for displaying text and an icon in a push button are as follows:
- setText(): This method is used to assign text to the push button
- setIcon(): This method is used to assign an icon to the push button
How to do it...
Let's create a new application based on the Dialog without Buttons template. As said earlier, this application will prompt the user to enter a name and, on clicking the push button after entering a name, the application with display a hello message along with the entered name. Here are the steps to create this application:
- Drag a Label widget from the Display Widgets category and drop it on the form. Set its text property to Enter your name. Set the objectName property of the Label widget to labelResponse.
- Drag one more Label widget from the Display Widgets category and drop it on the form. Do not change the text property of this Label widget and leave its text property to its default value, TextLabel. This is because the text property of this Label widget will be set through code, that is, it will be used to display the hello message to the user.
- Drag one Line Edit from the Input Widgets category and drop it on the form. Set its objectName property to lineEditName.
- Drag one Push Button widget from the Buttons category and drop it onto the form. Set its text property to Click. You can change the text property of the Push Button widget through any of three ways: by double-clicking the Push Button widget and overwriting the default text, by right-clicking the Push Button widget and selecting the Change text... option from the context menu that pops up, or by selecting the text property from the Property Editor window and overwriting the default text.
- Set the objectName property of the Push Button widget to ButtonClickMe.
- Save the application with the name demoLineEdit.ui. Now the form will appear, as shown in the following screenshot:

The user interface that you create with Qt Designer is stored in a .ui file that includes all the form's information: its widgets, layout, and so on. The .ui file is an XML file, and you need to convert it to Python code. That way, you can maintain a clear separation between the visual interface and the behavior implemented in code.
- To use the .ui file, you first need to convert it into a Python script. The command utility that you will use for converting a .ui file into a Python script is pyuic5. In Windows, the pyuic5 utility is bundled with PyQt. To do the conversion, you need to open a Command Prompt window and navigate to the folder where the file is saved and issue the following command:
C:\Pythonbook\PyQt5>pyuic5 demoLineEdit.ui -o demoLineEdit.py
Let's assume that we saved the form at this location: C:\Pythonbook\PyQt5>. The preceding command shows the conversion of the demoLineEdit.ui file into a Python script, demoLineEdit.py.
The code of the generated Python script file, demoLineEdit.py, can be seen in the source code bundle of this book.
- Treat the code in the demoLineEdit.py file as a header file, and import it to the file from which you will invoke its user interface design.
- Let's create another Python file with the name callLineEdit.py and import the demoLineEdit.py code into it as follows:
import sys
from PyQt5.QtWidgets import QDialog, QApplication
from demoLineEdit import *
class MyForm(QDialog):
def __init__(self):
super().__init__()
self.ui = Ui_Dialog()
self.ui.setupUi(self)
self.ui.ButtonClickMe.clicked.connect(self.dispmessage)
self.show()
def dispmessage(self):
self.ui.labelResponse.setText("Hello "
+self.ui.lineEditName.text())
if __name__=="__main__":
app = QApplication(sys.argv)
w = MyForm()
w.show()
sys.exit(app.exec_())
How it works...
The demoLineEdit.py file is very easy to understand. A class with the name of the top-level object is created, with Ui_ prepended. Since the top-level object used in our application is Dialog, the Ui_Dialog class is created and stores the interface elements of our widget. That class has two methods, setupUi() and retranslateUi(). The setupUi() method sets up the widgets; it creates the widgets that you use while defining the user interface in Qt Designer. The method creates the widgets one by one and also sets their properties. The setupUi() method takes a single argument, which is the top-level widget in which the user interface (child widgets) is created. In our application, it is an instance of QDialog. The retranslateUi() method translates the interface.
Let's understand what callLineEdit.py does statement-wise:
- It imports the necessary modules. QWidget is the base class of all user interface objects in PyQt5.
- It creates a new MyForm class that inherits from the base class, QDialog.
- It provides the default constructor for QDialog. The default constructor has no parent, and a widget with no parent is known as a window.
- Event handling in PyQt5 uses signals and slots. A signal is an event, and a slot is a method that is executed on the occurrence of a signal. For example, when you click a push button, a clicked() event, also known as a signal, occurs. The connect() method connects signals with slots. In this case, the slot is a method: dispmessage(). That is, when the user clicks the push button, the dispmessage() method will be invoked. clicked() is an event here and an event handling loop waits for an event to occur and then dispatches it to perform some task. The event handling loop continues to work until either the exit() method is called or the main widget is destroyed.
- It creates an application object with the name app through the QApplication() method. Every PyQt5 application must create sys.argv application object which contains a list of arguments from the command line, and it is passed to the method while creating the application object. The sys.argv parameter helps in passing and controlling the startup attributes of a script.
- An instance of the MyForm class is created with the name w.
- The show() method will display the widget on the screen.
- The dispmessage() method performs event handling for the push button. It displays the Hello text, along with the name entered in the Line Edit widget.
- The sys.exit() method ensures a clean exit, releasing memory resources.
On executing the preceding program, you get a window with the Line Edit and Push Button widgets, as shown in the following screenshot. When the push button is selected, the displmessage() method will be executed, displaying the Hello message along with the user's name that is entered in the Line Edit widget: