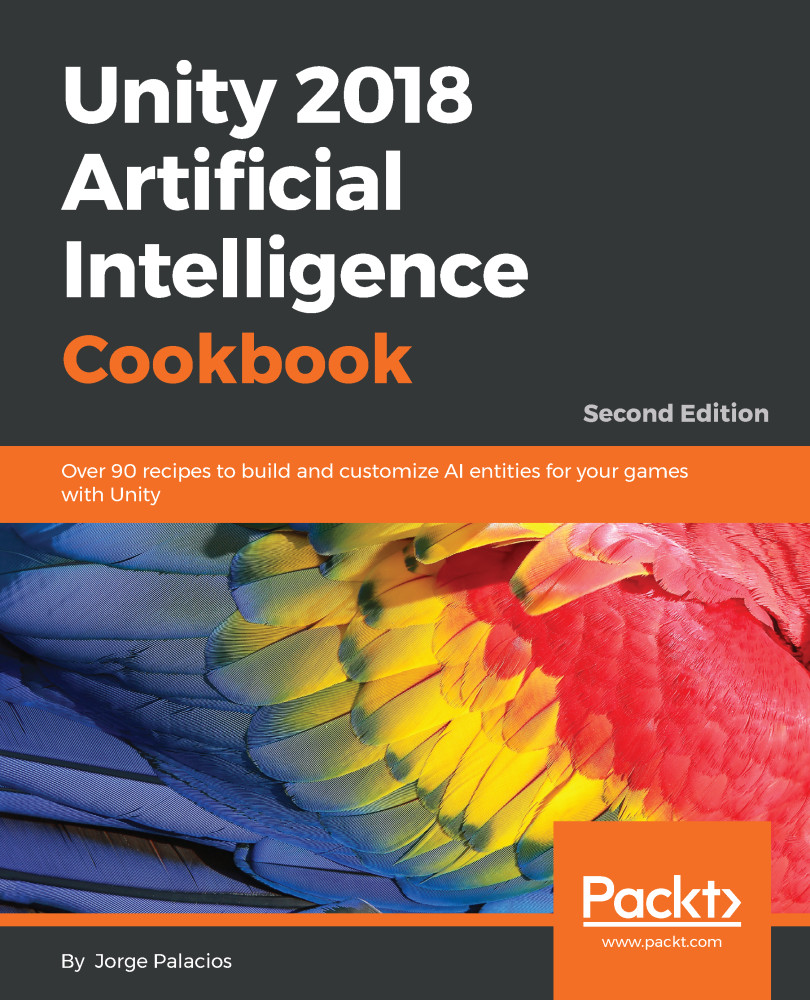Every game is different, and so this chapter attempts to fulfill two key roles. The first aim is to provide step-by-step instructions on how to create a range of the Unity 2018 basic UI elements and, where appropriate, associate them with game variables in code. The second aim is to provide a rich illustration of how UI elements can be used for a variety of purposes so that you can get good ideas about how to make the Unity UI set of controls deliver the particular visual experience and interactions for the games that you are developing.
The basic UI elements can provide static images and text to just make the screen look more interesting. By using scripts, we can change the content of these images and text objects, so that the players' numeric scores can be updated, or we can show stickmen images to indicate how many lives the player has left. Other UI elements are interactive, allowing users to click on buttons, choose options, enter text, and so on. More sophisticated kinds of UI can involve collecting and calculating data about the game (such as percentage time remaining or enemy hit damage; or the positions and types of key GameObjects in the scene, and their relationship to the location and orientation of the player), and then displaying these values in a natural, graphical way (such as progress bars or radar screens).
Core GameObjects, components, and concepts relating to Unity UI development include:
- Canvas: Every UI element is a child to a Canvas. There can be multiple Canvas GameObjects in a single scene. If a Canvas is not already present, then one will automatically be created when a new UI GameObject is created, with that UI object as the child to the new Canvas GameObject.
- EventSystem: An EventSystem GameObject is required to manage the interaction events for UI controls. One will automatically be created with the first UI element. Unity generally only allows one EventSystem in any Scene (some proposed code for multiple event systems can be found at https://bitbucket.org/Unity-Technologies/ui/pull-requests/18/support-for-multiple-concurrent-event/diff)
- Visual UI controls: The visible UI controls themselves include Button, Image, Text, and Toggle.
- The Rect Transform component: UI GameObjects can exist in a different space from that of the 2D and 3D scenes, which cameras render. Therefore, UI GameObjects all have the special Rect Transform component, which has some different properties to the scene's GameObject Transform component (with its straightforward X/Y/Z position, rotation, and scale properties). Associated with Rect Transforms are pivot points (reference points for scaling, resizing, and rotations) and anchor points.
The following diagram shows the four main categories of UI controls, each in a Canvas GameObject and interacting via an EventSystem GameObject. UI Controls can have their own Canvas, or several UI controls can be in the same Canvas. The four categories are: static (display-only) and interactive UI controls, non-visible components (such as ones to group a set of mutually exclusive radio buttons), and C# script classes to manage UI-control behavior through logic written in the program code. Note that UI controls that are not a child or descendant of a Canvas will not work properly, and interactive UI controls will not work properly if the EventSystem is missing. Both the Canvas and EventSystem GameObjects are automatically added to the Hierarchy as soon as the first UI GameObject is added to a scene:
Rect Transforms for UI GameObjects represent a rectangular area rather than a single point, which is the case for scene GameObject Transforms. Rect Transforms describe how a UI element should be positioned and sized relative to its parent. Rect Transforms have a width and height that can be changed without affecting the local scale of the component. When the scale is changed for the Rect Transform of a UI element, this will also scale font sizes and borders on sliced images, and so on. If all four anchors are at the same point, resizing the Canvas will not stretch the Rect Transform. It will only affect its position. In this case, we'll see the Pos X and Pos Y properties, and the Width and Height of the rectangle. However, if the anchors are not all at the same point, Canvas resizing will result in stretching the element's rectangle. So instead of the Width, we'll see the values for Left and Right—the position of the horizontal sides of the rectangle to the sides of the Canvas, where the Width will depend on the actual Canvas width (and the same for Top/Bottom/Height).
Unity provides a set of preset values for pivots and anchors, making the most common values very quick and easy to assign to an element's Rect Transform. The following screenshot shows the 3 x 3 grid that allows you quick choices about the left, right, top, bottom, middle, horizontal, and vertical values. Also, the extra column on the right offers horizontal stretch presets, and the extra row at the bottom offers vertical stretch presets. Using the Shift+Alt keys sets the pivot and anchors when a preset is clicked:
The Unity manual provides a very good introduction to the Rect Transform. In addition, Ray Wenderlich's two-part Unity UI web tutorial also presents a helpful overview of the Rect Transform, pivots, and anchors. Both parts of Wenderlich's tutorial make great use of animated GIFs to illustrate the effect of different values for pivots and anchors:
There are three Canvas render modes:
- Screen Space: Overlay: In this mode, the UI elements are displayed without any reference to any camera (there is no need for any Camera in the scene). The UI elements are presented in front of (overlaying) any sort of camera display of the scene contents.
- Screen Space: Camera: In this mode, the Canvas is treated as a flat plane in the frustum (viewing space) of a Camera scene – where this plane is always facing the camera. So, any scene objects in front of this plane will be rendered in front of the UI elements on the Canvas. The Canvas is automatically resized if the screen size, resolution, or camera settings are changed.
- World Space: In this mode, the Canvas acts as a flat plane in the frustum (viewing space) of a Camera scene – but the plane is not made to always face the Camera. How the Canvas appears is just as with any other objects in the scene, relative to where (if anywhere) in the camera's viewing frustum the Canvas plane is located and oriented.
In this chapter, we have focused on the Screen Space:Overlay mode. But all these recipes can be used with the other two modes as well.
Be creative! This chapter aims to act as a launching pad of ideas, techniques, and reusable C# scripts for your own projects. Get to know the range of Unity UI elements, and try to work smart. Often, a UI element exists with most of the components that you may need for something in your game, but you may need to adapt it somehow. An example of this can be seen in the recipe that makes a UI Slider non-interactive, instead using it to display a red-green progress bar for the status of a countdown timer. See this in the Displaying a countdown timer graphically with a UI Slider recipe.
Many of these recipes involve C# script classes that make use of the Unity scene-start event sequence of Awake() to all game objects, Start() to all GameObjects, then Update() every frame to every GameObject. Therefore, you'll see many recipes in this chapter (and the whole book) where we cache references to GameObject components in the Awake() method, and then make use of these components in Start() and other methods, once the scene is up and running.
 Germany
Germany
 Slovakia
Slovakia
 Canada
Canada
 Brazil
Brazil
 Singapore
Singapore
 Hungary
Hungary
 Philippines
Philippines
 Mexico
Mexico
 Thailand
Thailand
 Ukraine
Ukraine
 Luxembourg
Luxembourg
 Estonia
Estonia
 Lithuania
Lithuania
 Norway
Norway
 Chile
Chile
 United States
United States
 Great Britain
Great Britain
 India
India
 Spain
Spain
 South Korea
South Korea
 Ecuador
Ecuador
 Colombia
Colombia
 Taiwan
Taiwan
 Switzerland
Switzerland
 Indonesia
Indonesia
 Cyprus
Cyprus
 Denmark
Denmark
 Finland
Finland
 Poland
Poland
 Malta
Malta
 Czechia
Czechia
 New Zealand
New Zealand
 Austria
Austria
 Turkey
Turkey
 France
France
 Sweden
Sweden
 Italy
Italy
 Egypt
Egypt
 Belgium
Belgium
 Portugal
Portugal
 Slovenia
Slovenia
 Ireland
Ireland
 Romania
Romania
 Greece
Greece
 Argentina
Argentina
 Malaysia
Malaysia
 South Africa
South Africa
 Netherlands
Netherlands
 Bulgaria
Bulgaria
 Latvia
Latvia
 Australia
Australia
 Japan
Japan
 Russia
Russia