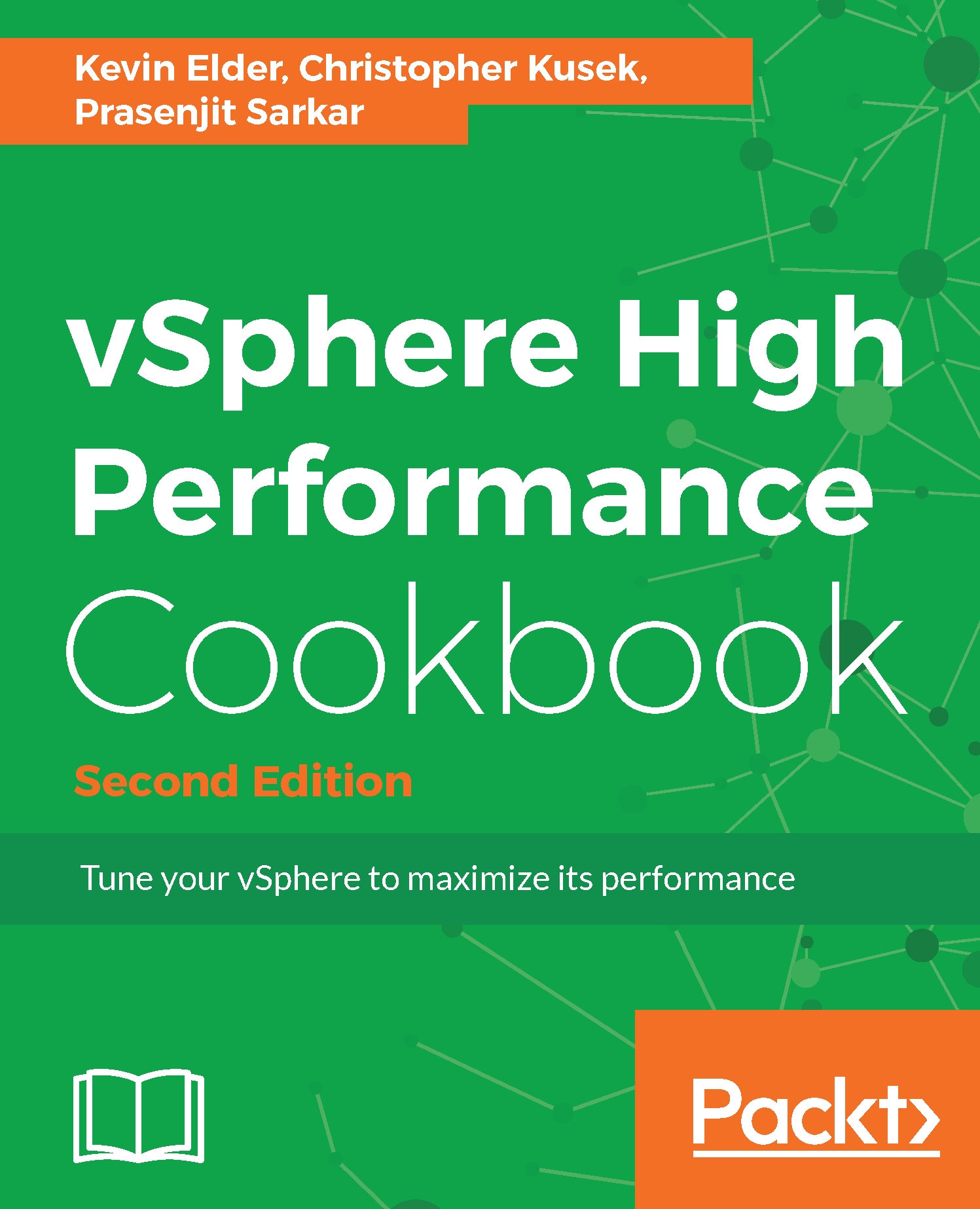Christopher Kusek lives in Portland, Oregon where he is Chief Technology Officer and Executive VP of Engineering at Xiologix. With over 20 years of experience in IT as a technology evangelist and industry leader, Christopher plays a key role in Xiologix's growth, leading its storage and engineering practice to evaluate and architect solutions that meet the client's tactical and strategic goals. He has over 20 years of experience in the industry with virtualization experience running back to the pre-1.0 days of VMware. He has shared his expertise with many far and wide through conferences, presentations, CXIParty, and sponsoring or presenting at community events and outings, whether it is focused on artificial intelligence, cloud, machine learning, networking, security, storage, or virtualization. Christopher has been a frequent contributor to VMware communities, vBrownBag, Twitter, and YouTube, and has been an active blogger for over a decade.Christopher is a proud VMware vExpert and a huge supporter of the program since its inception. He continues to help drive the growth of the virtualization community. He was named EMC Elect in 2013, 2014, 2015, and 2016, and continues with the renamed program of Dell EMC Elect in 2017. Christopher is a Cisco Champion 2016 and 2017, and has been a member of the VMware vExpert Program for nearly 10 years. Christopher is a vExpert specialist in the breakout designations of vExpert VSAN and vExpert NSX, and he's been a frequent contributor to VMware communities such as vBrownBag. Christopher shares his expertise online in the Thwack community as a SolarWinds ambassador, and he's a regular contributor and delegate to the Gestalt IT Tech Field Day series. You'll find Christopher directly through his Twitter handle, @cxi, and on his YouTube channel, CXI.
Read more
 Germany
Germany
 Slovakia
Slovakia
 Canada
Canada
 Brazil
Brazil
 Singapore
Singapore
 Hungary
Hungary
 Philippines
Philippines
 Mexico
Mexico
 Thailand
Thailand
 Ukraine
Ukraine
 Luxembourg
Luxembourg
 Estonia
Estonia
 Lithuania
Lithuania
 Norway
Norway
 Chile
Chile
 United States
United States
 Great Britain
Great Britain
 India
India
 Spain
Spain
 South Korea
South Korea
 Ecuador
Ecuador
 Colombia
Colombia
 Taiwan
Taiwan
 Switzerland
Switzerland
 Indonesia
Indonesia
 Cyprus
Cyprus
 Denmark
Denmark
 Finland
Finland
 Poland
Poland
 Malta
Malta
 Czechia
Czechia
 New Zealand
New Zealand
 Austria
Austria
 Turkey
Turkey
 France
France
 Sweden
Sweden
 Italy
Italy
 Egypt
Egypt
 Belgium
Belgium
 Portugal
Portugal
 Slovenia
Slovenia
 Ireland
Ireland
 Romania
Romania
 Greece
Greece
 Argentina
Argentina
 Malaysia
Malaysia
 South Africa
South Africa
 Netherlands
Netherlands
 Bulgaria
Bulgaria
 Latvia
Latvia
 Australia
Australia
 Japan
Japan
 Russia
Russia