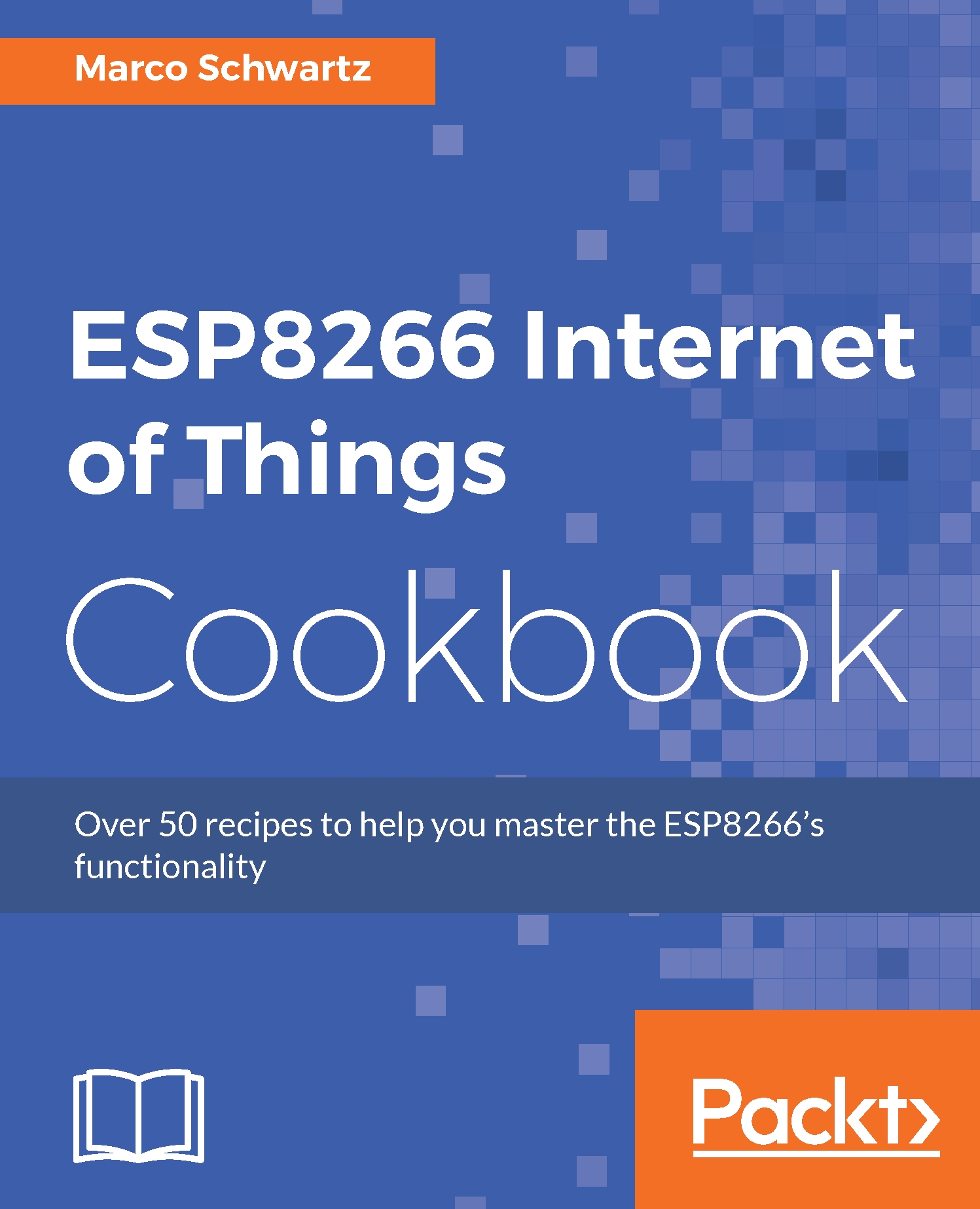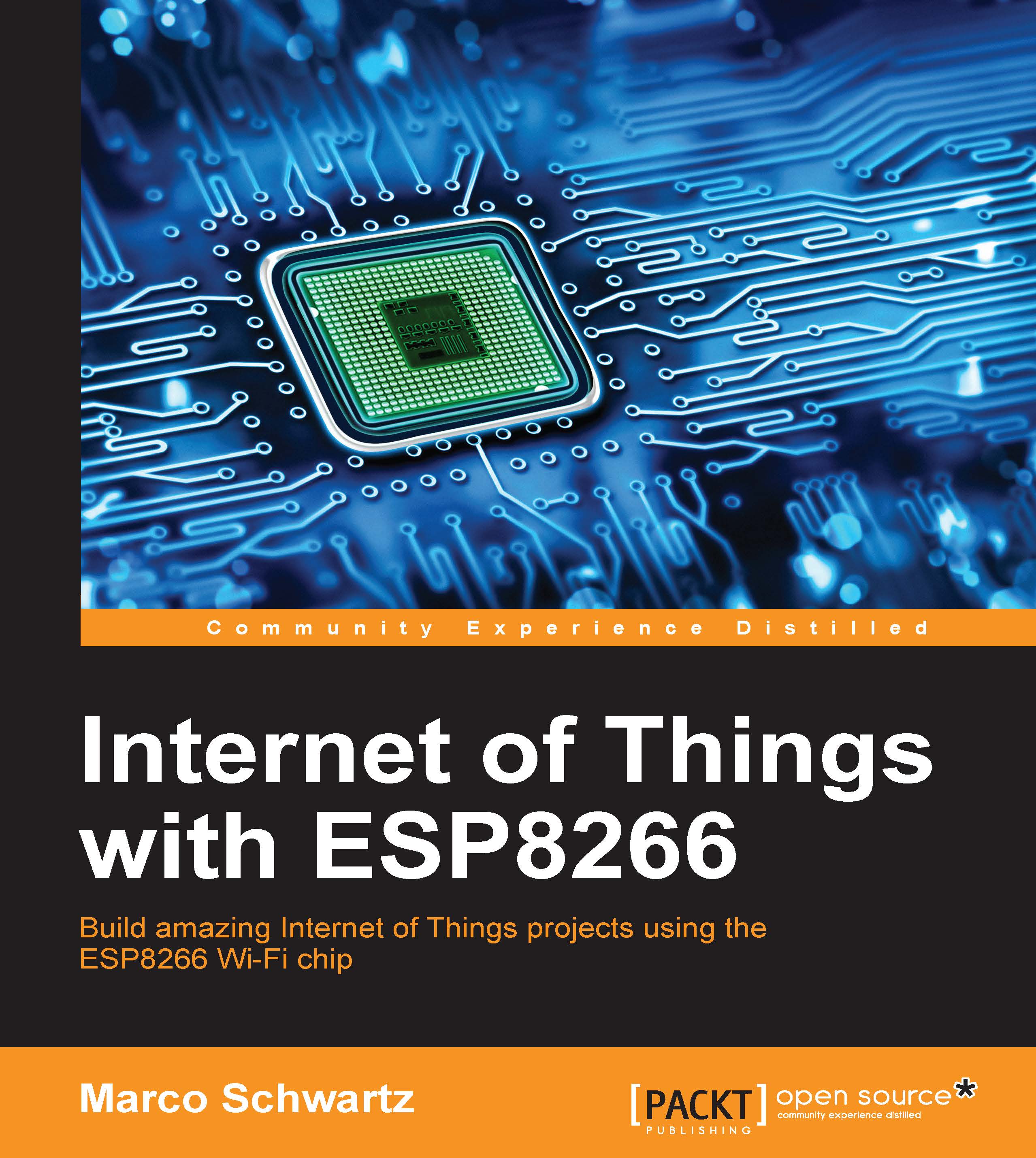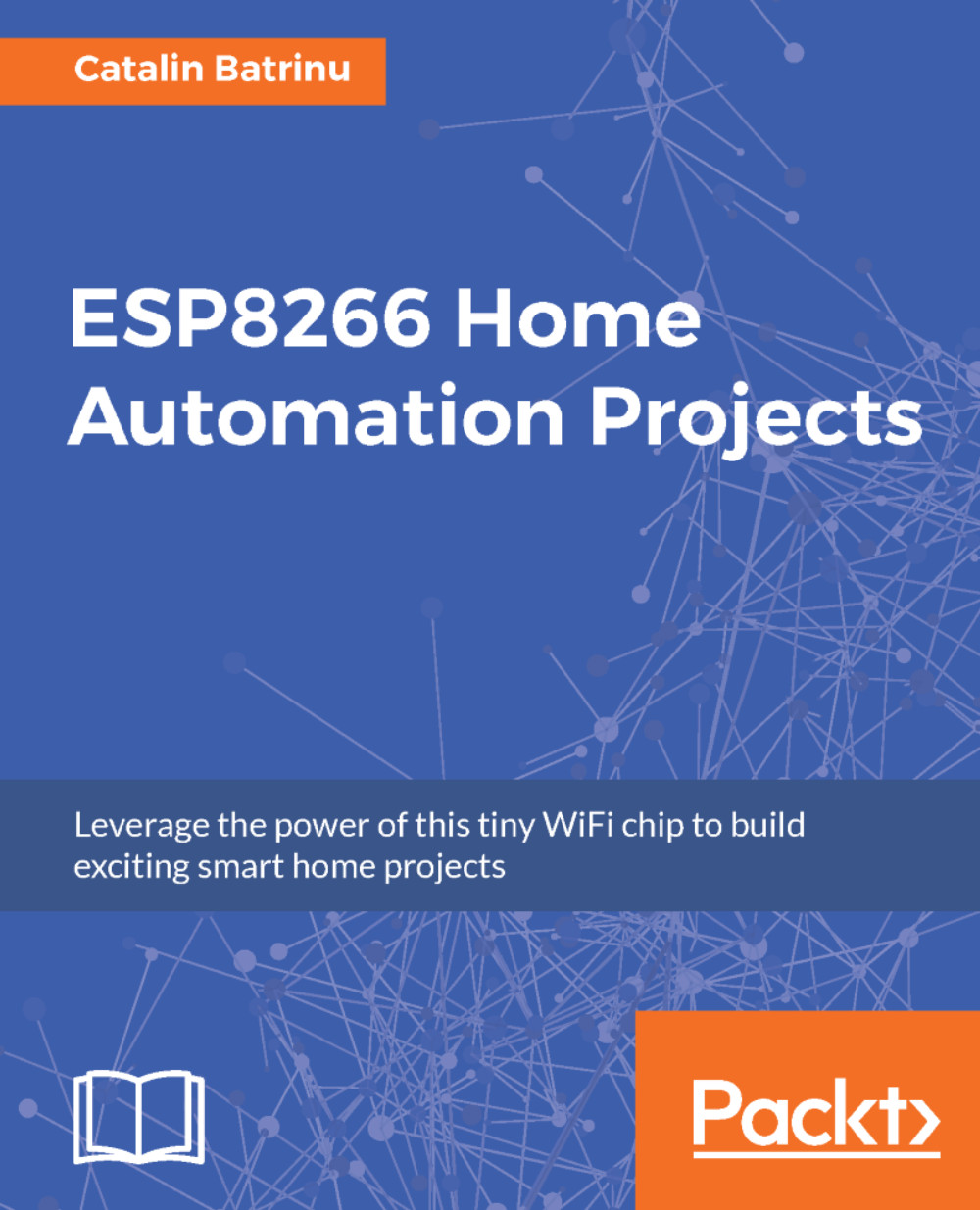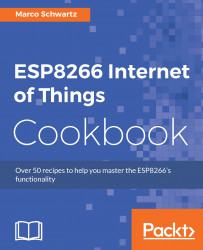ESP8266 boards come in different forms, depending on the company that manufactures them. All the boards use Espressif's ESP8266 chip as the main controller, but they have different additional components and different pin configurations, giving each board unique additional features.
Therefore, before embarking on your IoT project, take some time to compare and contrast the different types of ESP8266 boards that are available. This way, you will be able to select the board that has features best suited for your project.
The simple ESP8266-01 module is the most basic ESP8266 board available on the market. It has eight pins, which include four General Purpose Input/Output (GPIO) pins, serial communication TX and RX pins, an enable pin and power pins, and VCC and GND. Since it only has four GPIO pins, you can only connect three inputs or outputs to it.
The 8-pin header on the ESP8266-01 module has a 2.0 mm spacing that is not compatible with breadboards. Therefore, you have to look for another way to connect the ESP8266-01 module to your setup when prototyping. You can use female to male jumper wires to do that:
The ESP8266-07 is an improved version of the ESP8266-01 module. It has 16 pins, which consist of nine GPIO pins, serial communication TX and RX pins, a reset pin, an enable pin and power pins, and VCC and GND. One of the GPIO pins can be used as an analog input pin. The board also comes with a UFL. connector that you can use to plug an external antenna in case you need to boost Wi-Fi signal.
Since the ESP8266 has more GPIO pins, you can have more inputs and outputs in your project. Moreover, it supports both SPI and I2C interfaces, which can come in handy if you want to use sensors or actuators that communicate using any of those protocols. Programming the board requires the use of an external FTDI breakout board based on USB to serial converters, such as the FT232RL chip.
The pads/pinholes of the ESP8266-07 have a 2.0 mm spacing, which is not breadboard- friendly. To solve this, you have to acquire a plate holder that breaks out the ESP8266-07 pins to a breadboard-compatible pin configuration, with 2.54 mm spacing between the pins. This will make prototyping easier.
This board has to be powered from a 3.3V, which is the operating voltage for the ESP8266 chip:
The Olimex ESP8266 module is a breadboard-compatible board that features the ESP8266 chip. As with the ESP8266-07 board, it has SPI, I2C, serial UART, and GPIO interface pins. In addition to that, it also comes with a Secure Digital Input/Output (SDIO) interface, which is ideal for communication with an SD card. This adds six extra pins to the configuration, bringing the total to 22 pins.
Since the board does not have an on-board USB to serial converter, you have to program it using an FTDI breakout board or a similar USB to serial board/cable. Moreover, it has to be powered from a 3.3V source, which is the recommended voltage for the ESP8266 chip:
The Sparkfun ESP8266 Thing is a development board for the ESP8266 Wi-Fi SOC. It has 20 pins that are breadboard-friendly, which makes prototyping easy. It features SPI, I2C, serial UART, and GPIO interface pins, enabling it to be interfaced with many input and output devices. There are eight GPIO pins, including the I2C interface pins.
The board has a 3.3V voltage regulator, which allows it to be powered from sources that provide more than 3.3V. It can be powered using a micro USB cable or Li-Po battery. The USB cable also charges the attached Li-Po battery, thanks to the Li-Po battery charging circuit on the board.
Programming has to be done via an external FTDI board:
The Adafruit Huzzah ESP8266 is a fully standalone ESP8266 board. It has a built-in USB to serial interface that eliminates the need for using an external FTDI breakout board to program it. Moreover, it has an integrated battery charging circuit that charges any connected Li-Po battery when the USB cable is connected. There is also a 3.3V voltage regulator on the board that allows the board to be powered with more than 3.3V.
Though there are 28 breadboard friendly pins on the board, only 22 are useable. Ten of those pins are GPIO pins and they can also be used for SPI as well as I2C interfacing. One of the GPIO pins is an analog pin:
 Germany
Germany
 Slovakia
Slovakia
 Canada
Canada
 Brazil
Brazil
 Singapore
Singapore
 Hungary
Hungary
 Philippines
Philippines
 Mexico
Mexico
 Thailand
Thailand
 Ukraine
Ukraine
 Luxembourg
Luxembourg
 Estonia
Estonia
 Lithuania
Lithuania
 Norway
Norway
 Chile
Chile
 United States
United States
 Great Britain
Great Britain
 India
India
 Spain
Spain
 South Korea
South Korea
 Ecuador
Ecuador
 Colombia
Colombia
 Taiwan
Taiwan
 Switzerland
Switzerland
 Indonesia
Indonesia
 Cyprus
Cyprus
 Denmark
Denmark
 Finland
Finland
 Poland
Poland
 Malta
Malta
 Czechia
Czechia
 New Zealand
New Zealand
 Austria
Austria
 Turkey
Turkey
 France
France
 Sweden
Sweden
 Italy
Italy
 Egypt
Egypt
 Belgium
Belgium
 Portugal
Portugal
 Slovenia
Slovenia
 Ireland
Ireland
 Romania
Romania
 Greece
Greece
 Argentina
Argentina
 Malaysia
Malaysia
 South Africa
South Africa
 Netherlands
Netherlands
 Bulgaria
Bulgaria
 Latvia
Latvia
 Australia
Australia
 Japan
Japan
 Russia
Russia