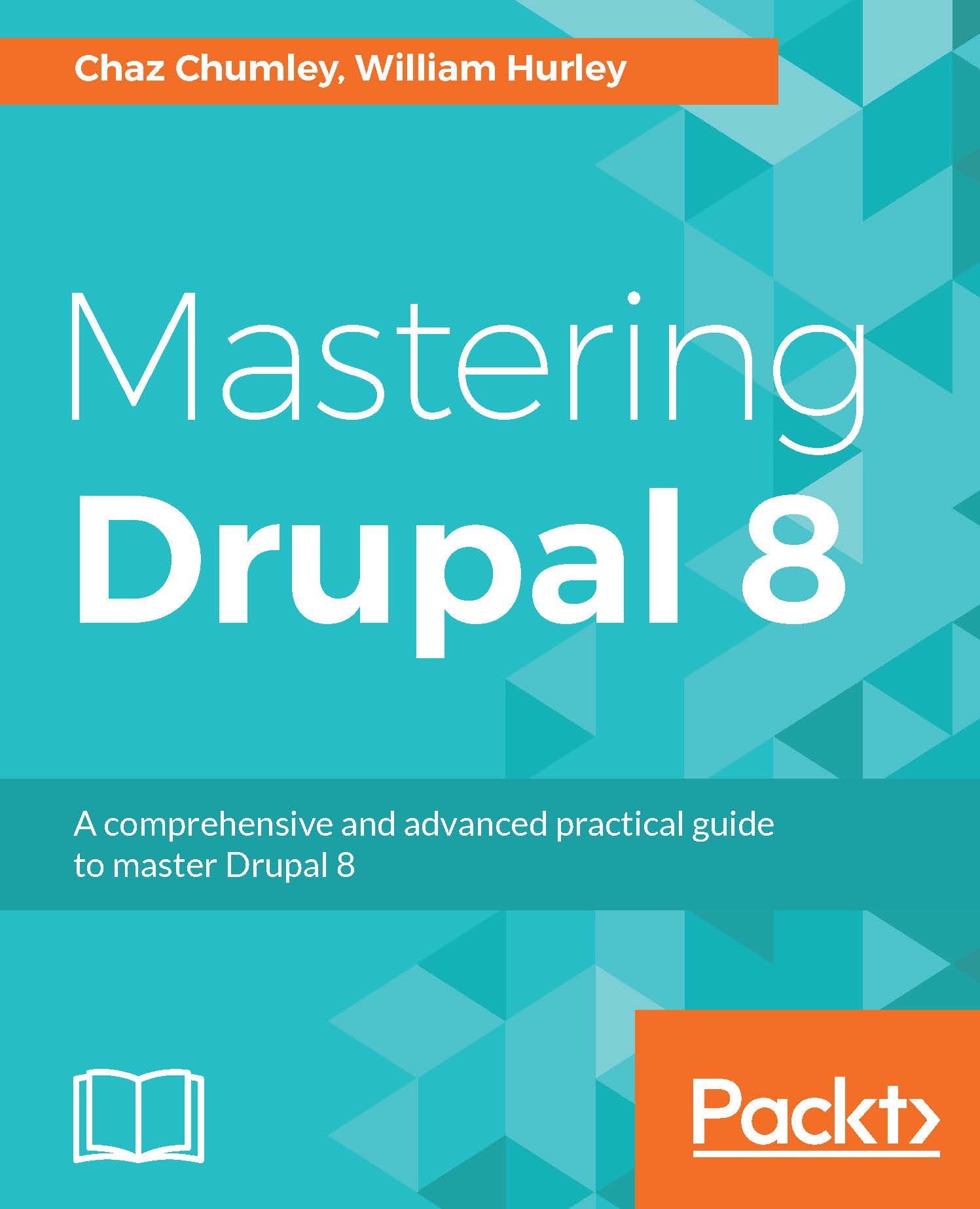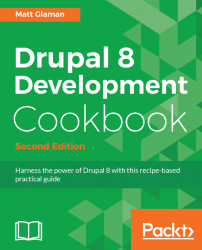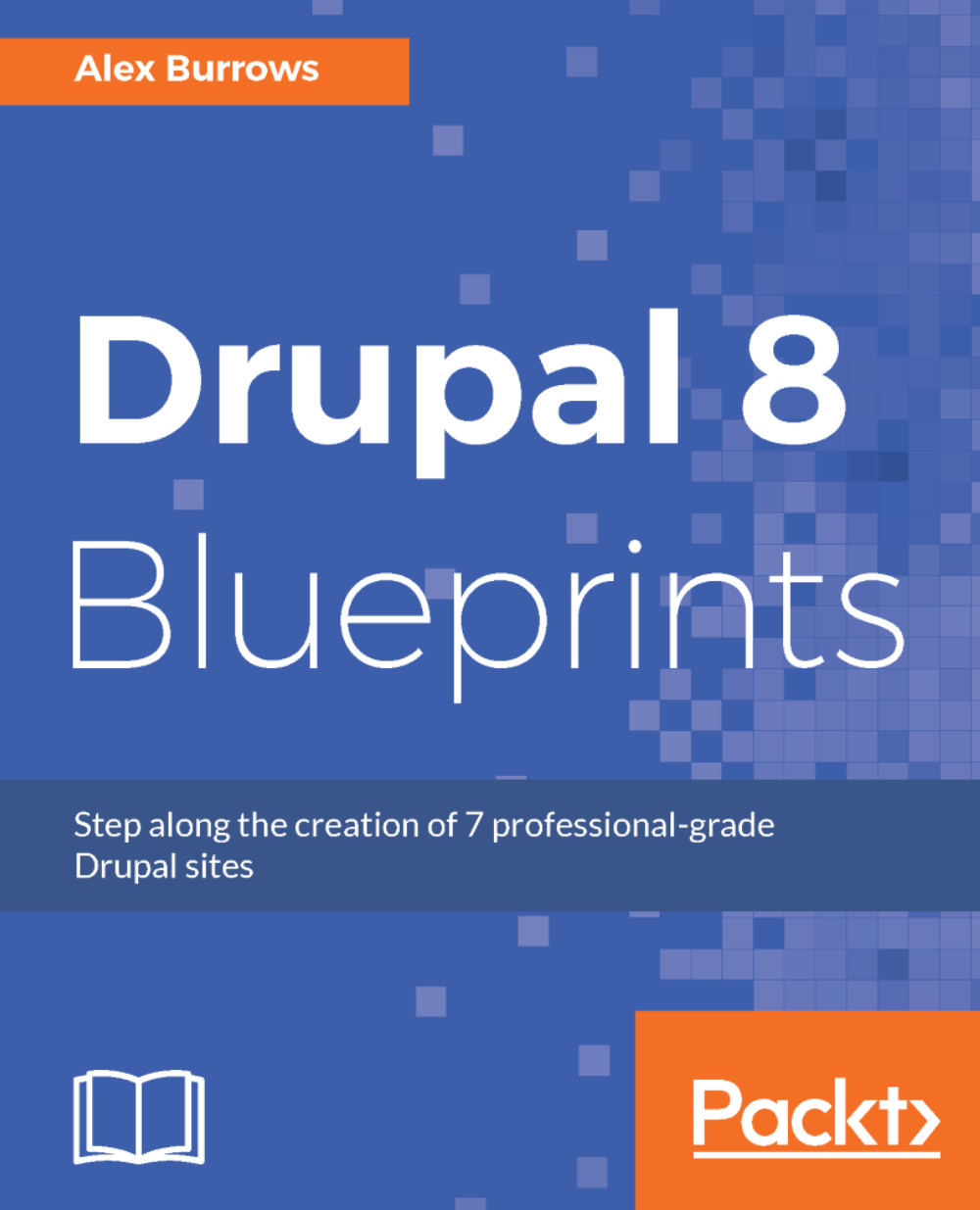We should all be familiar with the typical install process of Drupal: download the files, create the database, set up a localhost, open a browser, and finish the installation. As we all know, this is a necessary evil, but also a time-consuming task. Since we now have Drupal Console installed, we can achieve all this by executing one single command.
Begin by opening a Terminal window, changing into the mastering folder, and executing the following command:
./vendor/drupal/console/bin/drupal site:install
This command will begin a series of prompts that will walk us through the remaining install process, beginning with choosing an install profile:
Select the Standard install, which is option 1, and press Enter.
We will then be prompted to select the language that we want Drupal installed in:
Input English and then press Enter.
Next, we will be prompted to choose the Drupal Database type, Database File, and Database Prefix that Drupal will use for the necessary database and tables. For the sake of demonstration, we will let Drupal Console create an SQLite database:
Select option 2 and then press Enter. Next, we will enter a value of mastering.sqlite as the default name for the Database File and leave the default for the Database Prefix.
At this point, we will be prompted to provide the site name for our Drupal instance:
Input the site name as Mastering Drupal 8 and then press Enter.
Drupal Console now requires us to provide a site email that will be used to notify us of any updates, users that request an account, and various other administrative notifications:
Input the email as [email protected] and then press Enter.
The next three values we will need to provide will be for our administrator's account and consist of the admin account name, e-mail, and password:
We will input admin for our administrator account name and then press Enter.
Next, we will add a generic administrator account email of [email protected] and then press Enter.
Finally, we will input an administrator account password of admin and then press Enter.
At this point, Drupal Console will begin the install process and configure our new Drupal 8 instance. If everything is successful, we will be prompted with a notification that the Drupal 8 installation was completed successfully:
Now that Drupal 8 is installed and configured, it would be nice to not have to always type the full path to Drupal Console the next time we want to use it. We can shorten this up to just entering drupal by installing Drupal console globally like we did for Drush.
 Germany
Germany
 Slovakia
Slovakia
 Canada
Canada
 Brazil
Brazil
 Singapore
Singapore
 Hungary
Hungary
 Philippines
Philippines
 Mexico
Mexico
 Thailand
Thailand
 Ukraine
Ukraine
 Luxembourg
Luxembourg
 Estonia
Estonia
 Lithuania
Lithuania
 Norway
Norway
 Chile
Chile
 United States
United States
 Great Britain
Great Britain
 India
India
 Spain
Spain
 South Korea
South Korea
 Ecuador
Ecuador
 Colombia
Colombia
 Taiwan
Taiwan
 Switzerland
Switzerland
 Indonesia
Indonesia
 Cyprus
Cyprus
 Denmark
Denmark
 Finland
Finland
 Poland
Poland
 Malta
Malta
 Czechia
Czechia
 New Zealand
New Zealand
 Austria
Austria
 Turkey
Turkey
 France
France
 Sweden
Sweden
 Italy
Italy
 Egypt
Egypt
 Belgium
Belgium
 Portugal
Portugal
 Slovenia
Slovenia
 Ireland
Ireland
 Romania
Romania
 Greece
Greece
 Argentina
Argentina
 Malaysia
Malaysia
 South Africa
South Africa
 Netherlands
Netherlands
 Bulgaria
Bulgaria
 Latvia
Latvia
 Australia
Australia
 Japan
Japan
 Russia
Russia