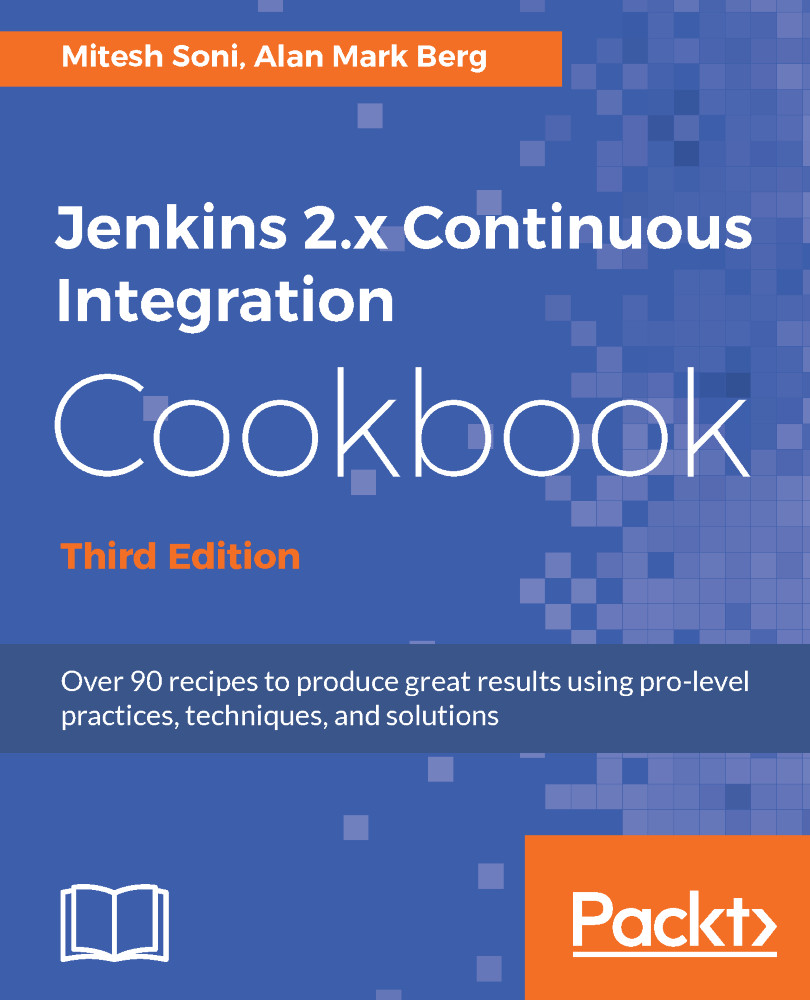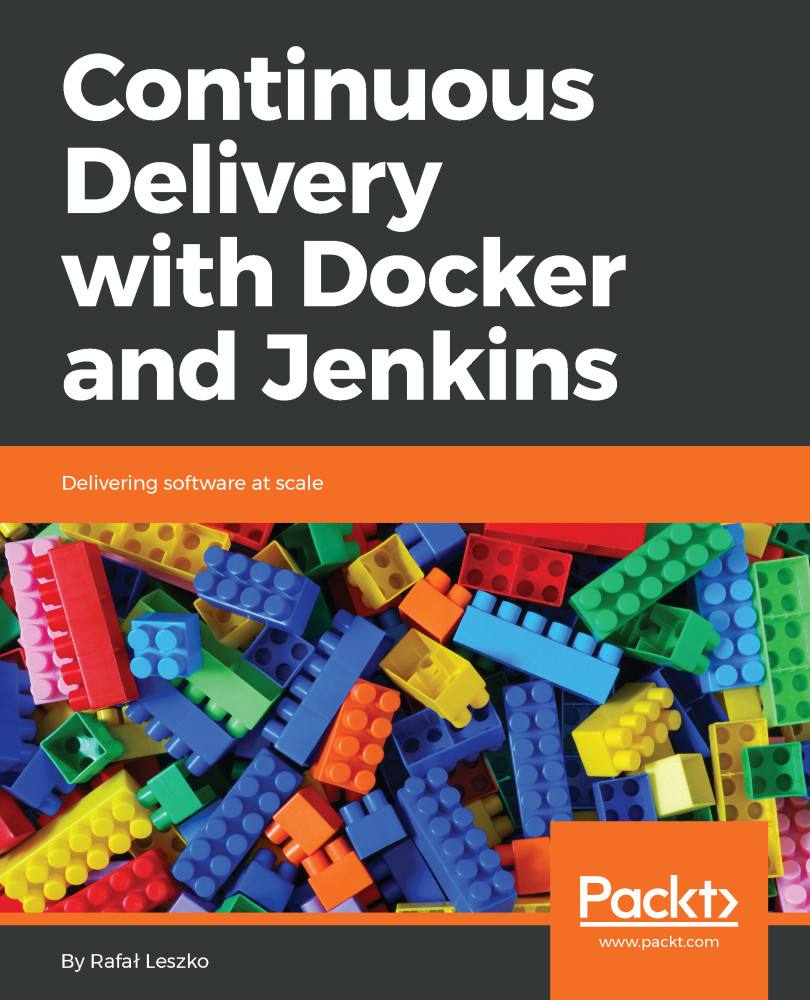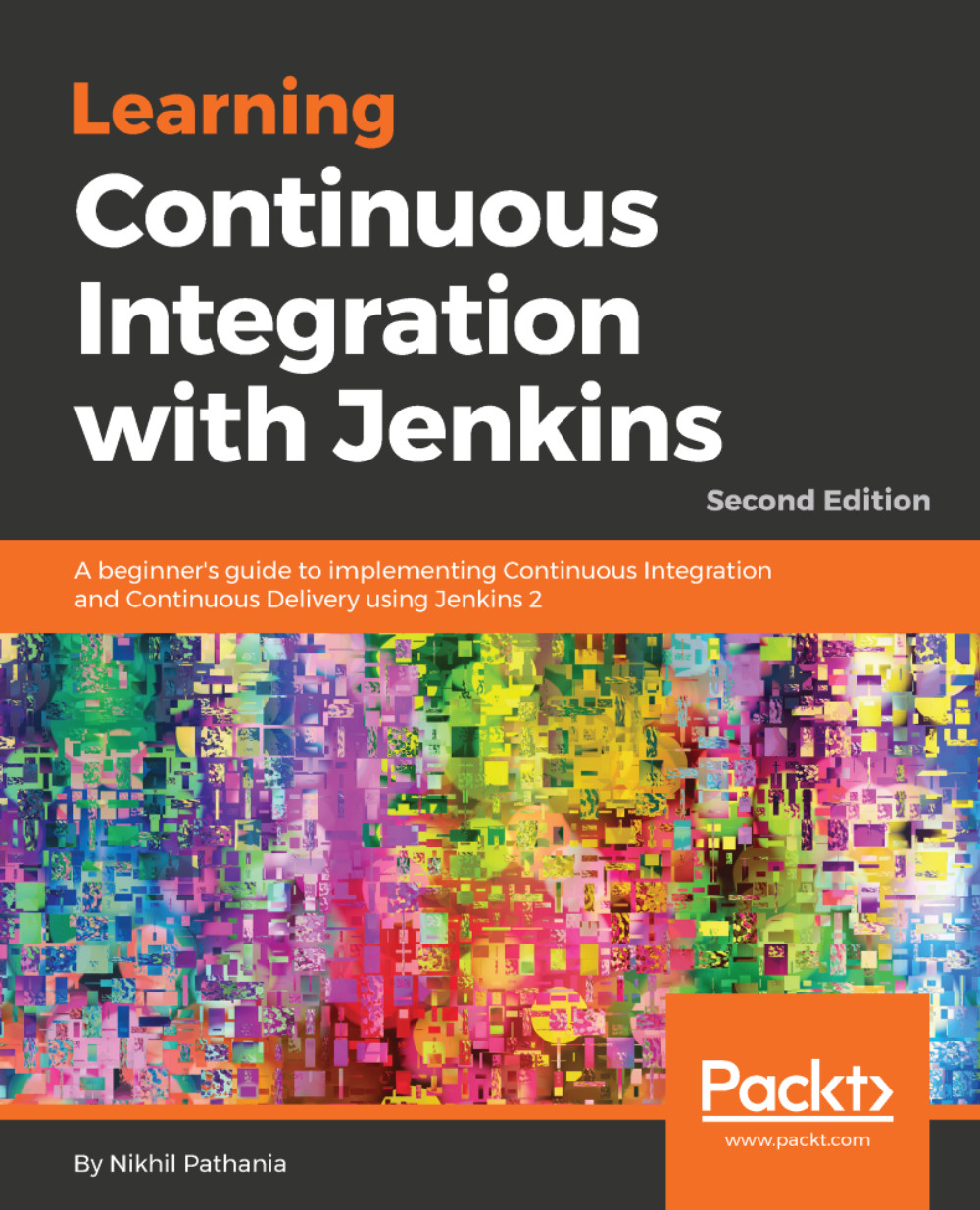Alan Mark Berg, BSc, MSc, PGCE, has been the lead developer at Central Computer Services at the University of Amsterdam since 1998. He is currently working in an Innovation Work Group that accelerates the creation of new and exciting services. In his famously scarce spare time, he writes. Alan has a bachelor's degree, two master's degrees, a teaching qualification, and quality assurance certifications. He has also coauthored two Packt Publishing books about Sakai , a highly successful open source learning management platform used by millions of students around the world. He has won a couple of awards, including the Sakai Fellowship and Teaching With Sakai Innovation Award (TWSIA). Alan enjoys working with talent; this forces him to improve his own competencies. This motivation is why Alan enjoys working in energetic, open source communities of interest. At the time of writing, he is on the board of directors of the Apereo Foundation and is the community officer for its Learning Analytics Initiative.In previous incarnations, Alan was a QA director, a technical writer, an Internet/Linux course writer, a product line development officer, and a teacher. He likes to get his hands dirty with building, gluing systems, exploring data, and turning it into actionable information. He remains agile by ruining various development and acceptance environments and generally rampaging through the green fields of technological opportunity.
Read more
 United States
United States
 Great Britain
Great Britain
 India
India
 Germany
Germany
 France
France
 Canada
Canada
 Russia
Russia
 Spain
Spain
 Brazil
Brazil
 Australia
Australia
 Singapore
Singapore
 Hungary
Hungary
 Ukraine
Ukraine
 Luxembourg
Luxembourg
 Estonia
Estonia
 Lithuania
Lithuania
 South Korea
South Korea
 Turkey
Turkey
 Switzerland
Switzerland
 Colombia
Colombia
 Taiwan
Taiwan
 Chile
Chile
 Norway
Norway
 Ecuador
Ecuador
 Indonesia
Indonesia
 New Zealand
New Zealand
 Cyprus
Cyprus
 Denmark
Denmark
 Finland
Finland
 Poland
Poland
 Malta
Malta
 Czechia
Czechia
 Austria
Austria
 Sweden
Sweden
 Italy
Italy
 Egypt
Egypt
 Belgium
Belgium
 Portugal
Portugal
 Slovenia
Slovenia
 Ireland
Ireland
 Romania
Romania
 Greece
Greece
 Argentina
Argentina
 Netherlands
Netherlands
 Bulgaria
Bulgaria
 Latvia
Latvia
 South Africa
South Africa
 Malaysia
Malaysia
 Japan
Japan
 Slovakia
Slovakia
 Philippines
Philippines
 Mexico
Mexico
 Thailand
Thailand