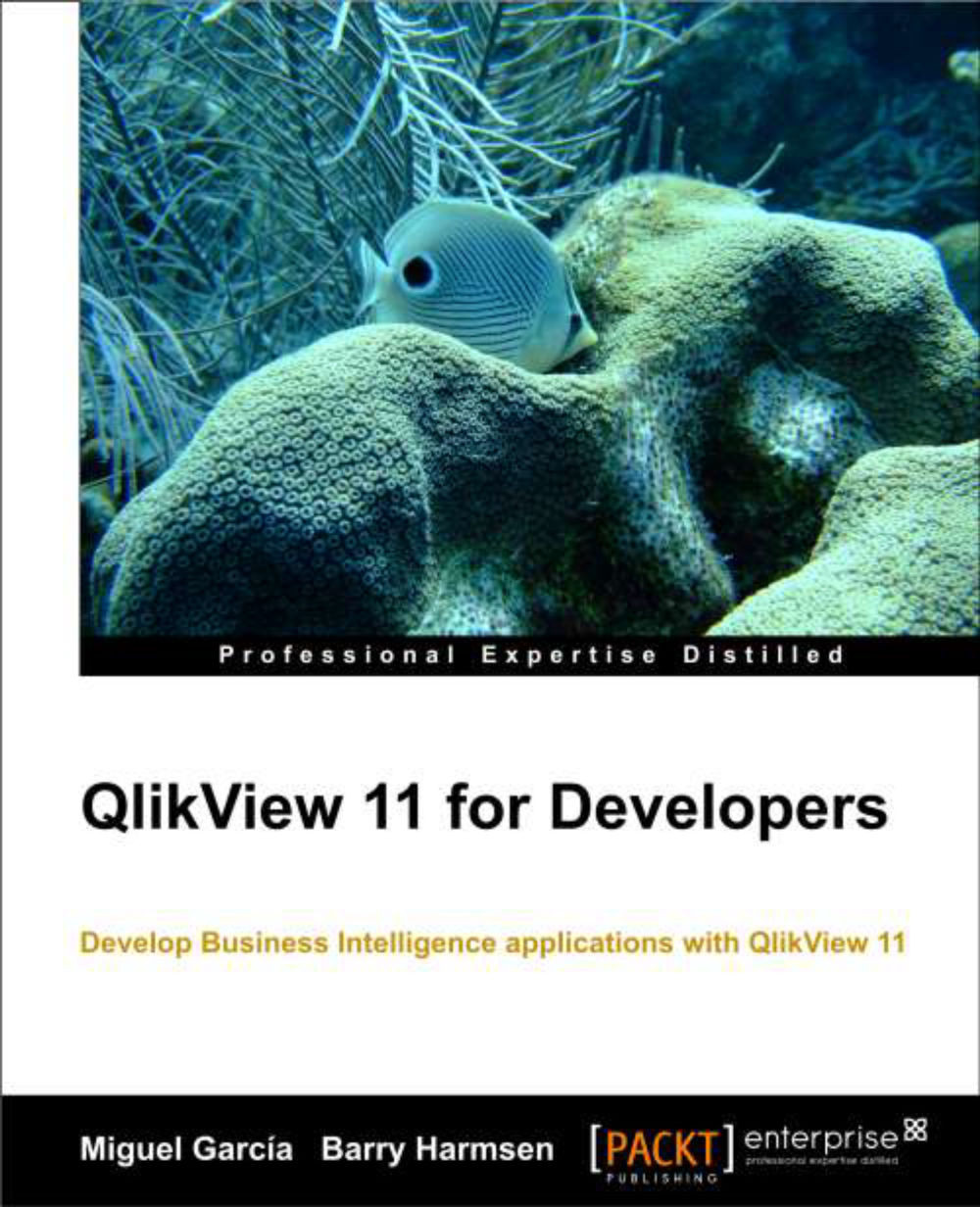The Current Selections Box
QlikView lets us select data in many different ways: listboxes, clicking in charts and entering search terms, just to name a few. While this is incredibly flexible, it can also become hard to see which information is actually selected at any given moment.
Fortunately, QlikView has an option to show the user exactly which selections are currently applied to the data: the Current Selections dialog. To open this dialog, we simply need to press Ctrl + Q or select View | Current Selections from the menu bar. This floats the Current Selections dialog window on top of our worksheet. Once we have had a glance at the Current Selections window, we can close the dialog.
It is sometimes useful to permanently display the Current Selections dialog. This is where the Current Selections Box object comes in handy. To add a Current Selections Box object to our Dashboard sheet, follow these steps:
Select Layout | New Sheet Object | Current Selections Box.
Click on OK to apply the settings...