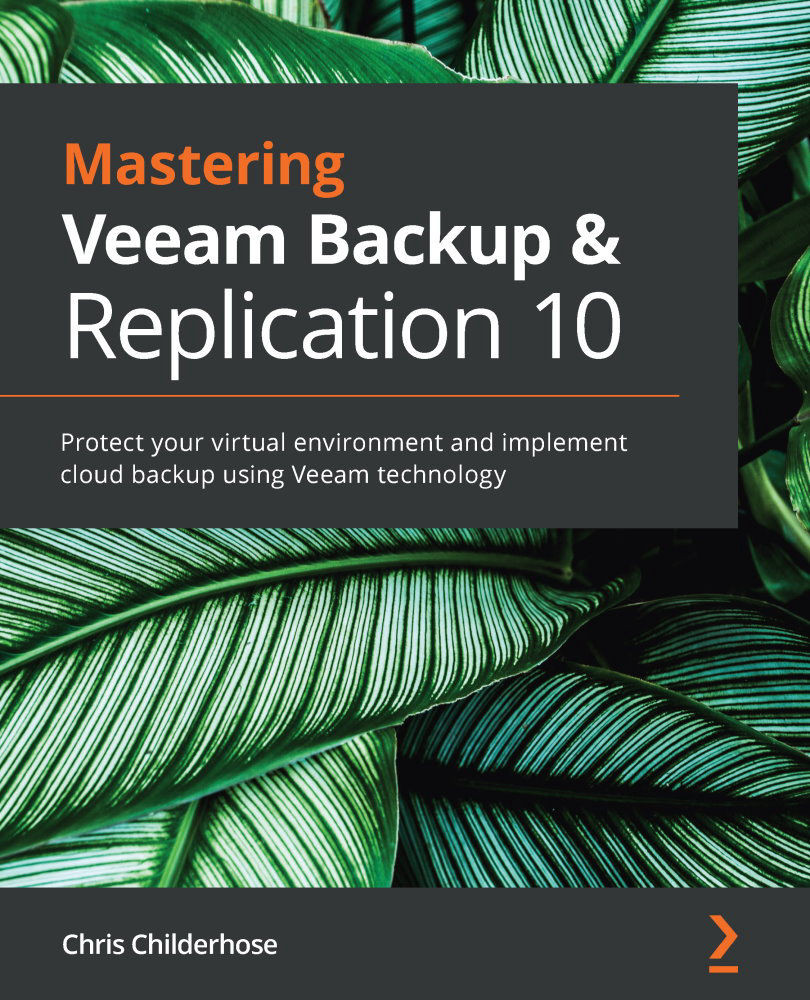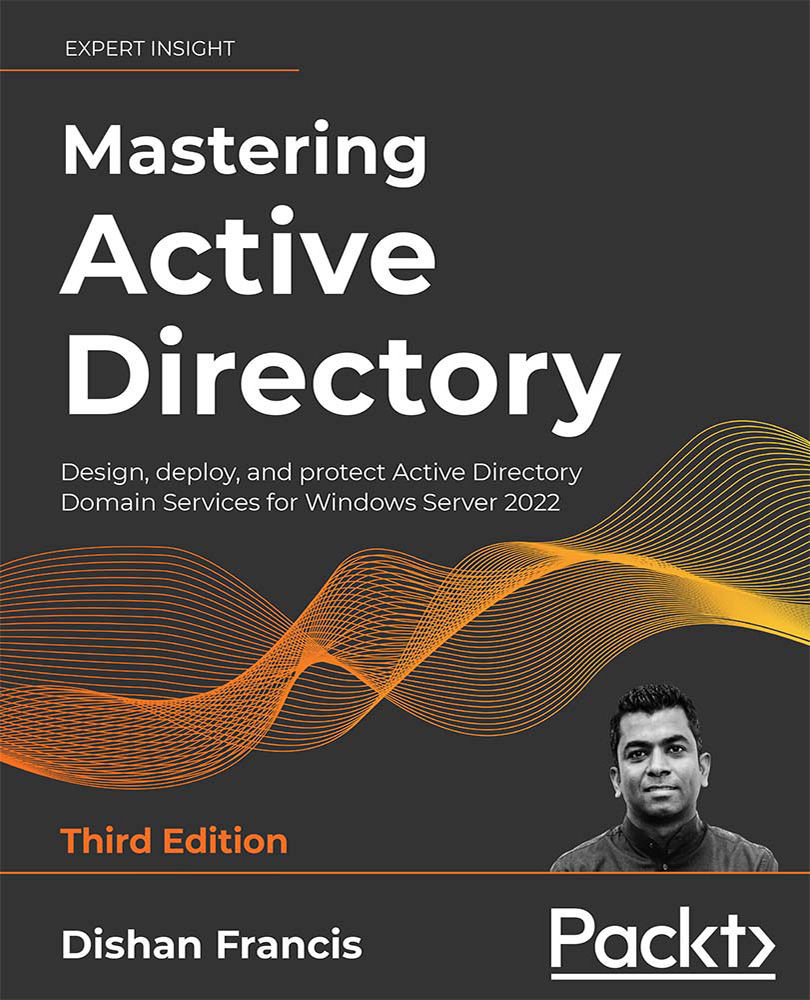So, what is a Scale-Out Backup Repository, or SOBR, you ask? A SOBR, uses multiple backup repositories called performance extents to create a sizeable horizontal scaling repository system. Veeam Backup & Replication can use multiple repositories of various types, such as the following:
- Windows Backup Repositories: NTFS or the recommended ReFS
- Linux Backup Repositories: XFS with Reflink
- Shared Folder: NFS, SMB, or CIFS
- Deduplication Storage Appliances: ExaGrid, EMC DataDomain, HPe StoreOnce
The SOBR can expand with on-premises storage, such as block storage, or even a cloud-based object repository known as Capacity Extent. Veeam Backup & Replication combines the Performance and Capacity extents into one to summarize their capacities:
Figure 1.15 – Scale-out backup repository
The ability to use an SOBR is dependent on the license version that you are using with Veeam Backup & Replication:
- Enterprise: Allows for a total of two SOBRs with three extents
- Enterprise Plus: Provides for an unlimited number of SOBRs with as many performance extents as required, but only one capacity tier per SOBR
Tip
Should you happen to downgrade your licensing from Enterprise Plus or Enterprise to Standard, you will lose the ability to target your jobs to the SOBR. You can, however, restore data from the SOBR.
With the different license types, this limits you in terms of the number of both SOBRs and extents per SOBR you can configure. As noted above, there is a limit of two for Enterprise, and an unlimited number for Enterprise Plus.
Tip
For the best performance and manageability, it is best to keep your SOBR limited to 3-4 extents if possible. There is less movement of data and if you have a failed extent, replacing it is fairly simple. Also, when you have too many extents and need to move data around, this can become a bit of a challenge when extents start getting full. If you are using object storage, then it will be one of the components of the SOBR that will be the capacity tier.
The SOBR works with many types of jobs or tasks in Veeam Backup & Replication:
- Backup jobs
- Backup copy jobs
- VeeamZIP jobs
- Agent backups – Linux or Windows agent v2.0 or later
- NAS backup jobs
- Nutanix AHV backup jobs
The next thing to keep in mind is the limitations of using a SOBR as there are certain things you cannot do:
- Only Enterprise & Enterprise Plus License support using a SOBR.
- You cannot use it as a target for configuration backup jobs, replications jobs, VM copy jobs, Veeam Agents v1.5 or earlier for Windows, and v1.0 or earlier for Linux.
- Adding a repository as an extent to a SOBR will not be allowed if there is an unsupported job using the repository.
- Rotating drives are not supported – an example would be a drive attached by USB or serial cable.
- You are unable to use the same extent in two scale-out repositories.
Refer to the following page limitations on the Veeam Backup & Replication website: https://helpcFixedenter.veeam.com/docs/backup/vsphere/limitations-for-sobr.html?ver=100.
When it comes to the makeup of the scale-out, there are two tiers:
- Performance Tier: Fast storage and fastest access to data
- Capacity Tier: Typically object storage for long-term archival and offloading capabilities or a lower tier of storage
The performance tier you require will be the one that provides the quickest access to files and restores as and when necessary. When you create a standard repository before adding it to an SOBR, there are specific settings retained in the SOBR:
- The number of simultaneous tasks it can perform
- The storage read and write speeds
- Data decompression settings relating to storage
- The block alignment settings of the storage
What the SOBR will not inherit is a repository backed by rotating drives or if you selected to use the per-VM backup option. This option is on by default in a SOBR.
Another aspect to consider is the backup file placement policy that you will use. There are pros and cons to both, and specific operating systems such as ReFS and XFS require one over the other. The two types of placement policies are as follows:
- Data locality
- Performance
Refer to the following performance tier page on the Veeam Backup & Replication website: https://helpcenter.veeam.com/docs/backup/vsphere/backup_repository_sobr_extents.html?ver=100.
Data locality allows the scale-out to place all backup files in the chain to the same extent within the SOBR, thereby keeping files together. In contrast, the performance policy will enable you to choose which extents to use for both full backup files (VBK) and incremental files (VIB). The metadata file (VBM) is located on all extents in the SOBR for consistency and in the case of files needing to move extents:
Figure 1.16 – Placement policy options for the scale-out repository
For further information on backup placement, refer to the following page on the Veeam Backup & Replication website: https://helpcenter.veeam.com/docs/backup/vsphere/backup_repository_sobr_placement.html?ver=100.
Now, when it comes to the capacity tier, there can only be one per scale-out, and it is required to be one of the following:
Figure 1.17 – Object Storage repository for the capacity extent
Using a capacity tier as part of your SOBR is suitable for the following:
- You can offload older data or when your SOBR reaches a specific percentage of capacity to allow you to free up storage space.
- Company policy stipulates that you have to keep a certain amount of data onsite, and that all older data is then tiered off after X days to the capacity tier.
- Using it falls into the 3-2-1 rule, where one copy of the information is offsite. Refer to the following blog post for more details on the 3-2-1 rule: https://www.veeam.com/blog/3-2-1-rule-for-ransomware-protection.html.
You specify the capacity tier after creating it as a standard repository and during the SOBR wizard at this stage:
Figure 1.18 – Capacity Tier page of the scale-out wizard
Please visit the following capacity tier page on the Veeam Backup & Replication website: https://helpcenter.veeam.com/docs/backup/vsphere/capacity_tier.html?ver=100.
We are now going to tie all of the above information together and create an SOBR. First, you need to open the Veeam Backup & Replication console and select the Backup Infrastructure section on the bottom left. Once in this section in the tree, click on the Scale-out Repositories option on the left:
Figure 1.19 – The Scale-out Repositories section of the console
Once you are in this section, you can either click the Add Scale-out Repository button in the toolbar or, on the right-hand pane, you can right-click and select Add Scale-out backup repository….
You will then name the scale-out and give it a thoughtful description. The default name is Scale-out Backup Repository 1. You then click Next, and you will come to the Performance Tier section of the wizard:
Figure 1.20 – Scale-out wizard – Performance Tier
In this section, you will click on the Add… button and choose the standard repositories that will be part of your scale-out. You can also click on the Advanced button to choose two options:
- Use per-VM backup files (recommended)
- Perform full backup when the required extent is offline
Click the Next button to proceed. You then will pick your placement policy, which is Data Locality or Performance. As noted, if using ReFS or XFS, you must select Data Locality to take advantage of the storage efficiency that each filesystem provides. Click Next after making your choice.
You can now choose to use the Capacity Tier option for your SOBR or just click the Apply button to finish. Note at this screen, when you select a capacity tier, that there are several options you can enable:
- Copy backups to object storage as soon as they get created in the performance tier.
- Move backups to object storage as they age out of the restore window – the default is 14 days, and you can also click on the Override button to specify offloading until available space is below a certain percentage.
- You can also encrypt your data upload to object storage as another level of security:
Figure 1.21 – Capacity tier selection for the scale-out
Note that some capacity tier targets support immutability. This feature is an essential attribute in the war on ransomware. In v10, capacity tier targets that support immutability include AWS S3 with object lock and some S3-compatible object storage systems. Immutability allows data to be protected and not deleted for the set period of days assigned.
Once complete, you will see your new SOBR, and when you select it, you will see the performance tier extents and capacity tier options if you chose it:
Figure 1.22 – SOBR created
If you want further information on the SOBR, visit this page on the Veeam Backup & Replication website: https://helpcenter.veeam.com/docs/backup/vsphere/sobr_add.html?ver=100.
Once set up within Veeam Backup & Replication, the SOBR is pretty self-sufficient. Still, there is maintenance that you need to perform in order to ensure optimal performance, and plenty of storage is available for backups.
The final thing to discuss is the management of the SOBR after creation. Once created, you may need to do any of the following items:
- Edit the settings to change the performance policy, for example.
- Rescan the repository to update the configuration in the database.
- Extend the performance tier by adding another extent to the SOBR.
- Put an extent in maintenance mode to either perform maintenance on the server that holds it or evacuate the backups to remove the extent.
- Switch an extent into what is called Sealed Mode, where you do not want any more writes to it, but you can still restore from it; this allows you to replace the extent with a new one.
- Run a report on the SOBR.
- Remove an extent from the SOBR that requires maintenance mode.
- And lastly, remove the SOBR altogether.
For more information on SOBR management, please visit the following Veeam Backup & Replication website: https://helpcenter.veeam.com/docs/backup/vsphere/managing_sobr_data.html?ver=100.
 Germany
Germany
 Slovakia
Slovakia
 Canada
Canada
 Brazil
Brazil
 Singapore
Singapore
 Hungary
Hungary
 Philippines
Philippines
 Mexico
Mexico
 Thailand
Thailand
 Ukraine
Ukraine
 Luxembourg
Luxembourg
 Estonia
Estonia
 Lithuania
Lithuania
 Norway
Norway
 Chile
Chile
 United States
United States
 Great Britain
Great Britain
 India
India
 Spain
Spain
 South Korea
South Korea
 Ecuador
Ecuador
 Colombia
Colombia
 Taiwan
Taiwan
 Switzerland
Switzerland
 Indonesia
Indonesia
 Cyprus
Cyprus
 Denmark
Denmark
 Finland
Finland
 Poland
Poland
 Malta
Malta
 Czechia
Czechia
 New Zealand
New Zealand
 Austria
Austria
 Turkey
Turkey
 France
France
 Sweden
Sweden
 Italy
Italy
 Egypt
Egypt
 Belgium
Belgium
 Portugal
Portugal
 Slovenia
Slovenia
 Ireland
Ireland
 Romania
Romania
 Greece
Greece
 Argentina
Argentina
 Malaysia
Malaysia
 South Africa
South Africa
 Netherlands
Netherlands
 Bulgaria
Bulgaria
 Latvia
Latvia
 Australia
Australia
 Japan
Japan
 Russia
Russia