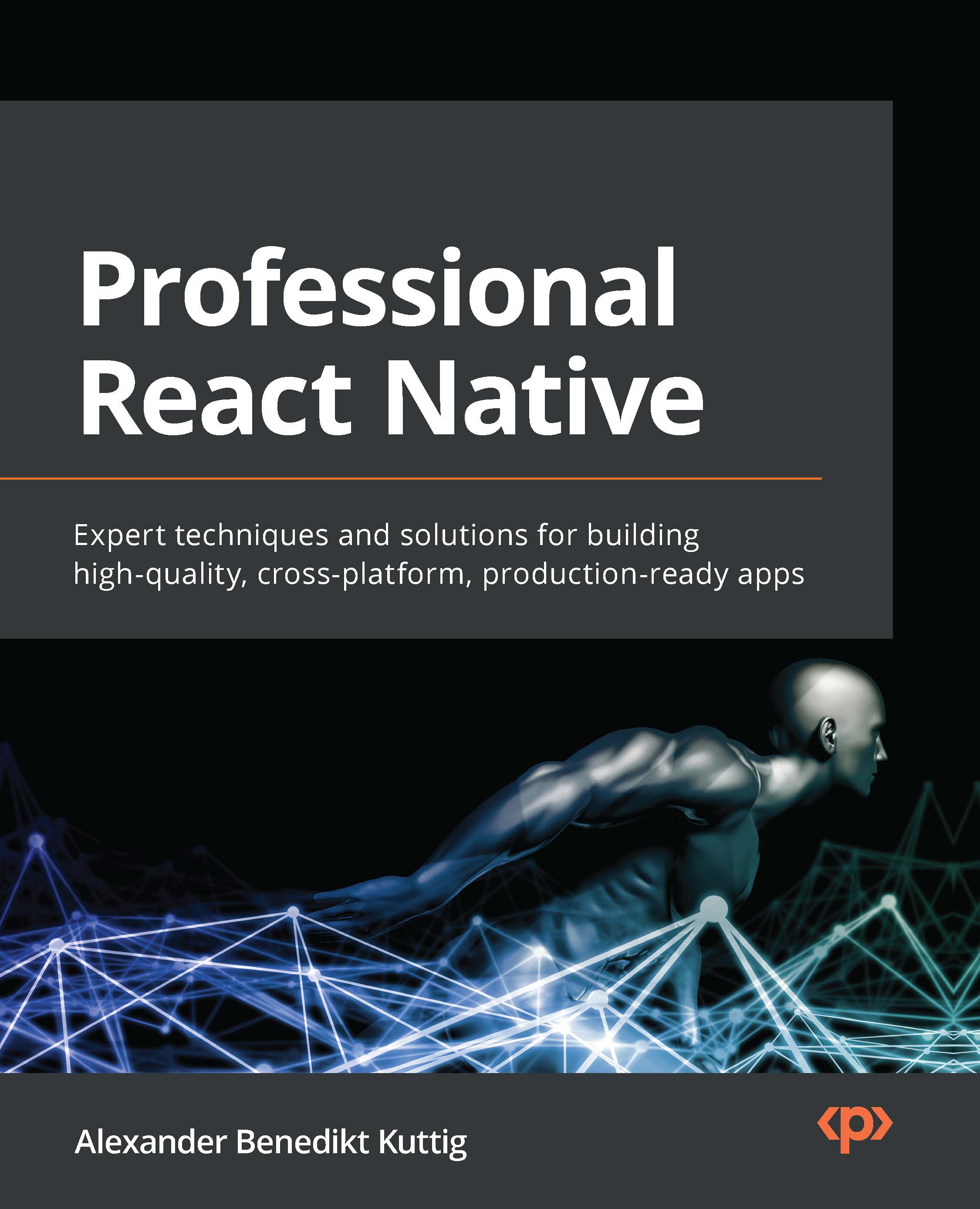In Android development, having a slide between pages is very common, with a significant use case being onboarding or even when you are trying to display specific data in a tabbed, carousel way. In this recipe, we will build a simple horizontal pager in Compose and see how we can utilize the new knowledge to build better and more modern Android apps.
Getting ready
In this example, we will build a horizontal pager that changes colors when selected to show the state is selected. We will look into states in Chapter 3, Handling the UI State in Jetpack Compose and Using Hilt, for better understanding. Open the Compose Basics project to get started.
How to do it…
Follow these steps to build your tab carousel:
- Add the following pager dependencies to
build.gradle(Module:app):
implementation "com.google.accompanist:accompanist-pager:0.x.x"
implementation "com.google.accompanist:accompanist-pager-indicators:0.x.x"
implementation 'androidx.Compose.material:material:1.x.x'
Jetpack Compose offers Accompanist, a group of libraries that aims to support it with commonly required features by developers – for instance, in our case, the pager.
- In the same project from previous recipes, let’s create a package and call it
pagerexample; inside it, create a Kotlin file and call it CityTabExample; inside this file, create a composable function and call it CityTabCarousel:
@Composable
fun CityTabCarousel(){}
- Now, let us go ahead and build our
CityTabCarousel; for our example, we will create a dummy list of pages with our cities from the previous project:
@Composable
fun CityTabCarousel(
pages: MutableList<String> = arrayListOf(
"Spain",
"New York",
"Tokyo",
"Switzerland",
"Singapore",
"Paris" )) {. . .}
- We will need to change the color of the button based on the state, and to do this; we need to use
LocalContext, which provides the context we can use. We will also need to create a var pagerState = rememberPagerState(), which will remember our pager state, and finally, when clicked, we will need to move to the next city in our pager, which will be very helpful. Hence, go ahead and add the following to the CityTabCarousel composable function:
val context = LocalContext.current
var pagerState = rememberPagerState()
val coroutineScope = rememberCoroutineScope()
- Now, let’s create the
Column element and add our ScrollableTabRow() composable function:
Column {
ScrollableTabRow(
selectedTabIndex = pagerState.currentPage,
indicator = { tabPositions ->
TabRowDefaults.Indicator(...)
},
edgePadding = 0.dp,
backgroundColor = Color(
context.resources.getColor(R.color.white,
null)),
) {
pages.forEachIndexed { index, title ->
val isSelected =
pagerState.currentPage == index
TabHeader(
title,
isSelected,
onClick = { coroutineScope.launch {
pagerState.animateScrollToPage(index)
} },
)
}
}
- Add
Text() and TabHeader() for HorizontalPager:
HorizontalPager(
count = pages.size,
state = pagerState,
modifier = Modifier
.fillMaxWidth()
.fillMaxHeight()
.background(Color.White)
) { page ->
Text(
text = "Display City Name:
${pages[page]}",
modifier = Modifier.fillMaxWidth(),
style = TextStyle(
textAlign = TextAlign.Center
)
)
}
- Please download the entire code for this recipe by following the link provided in the Technical requirements section to add all the required code. Finally, run the
@Preview function, and your app should look like Figure 2.8.
Figure 2.8 – Tabs with cities
How it works…
Accompanist comes with some significant libraries – for example, System UI Controller, AppCompact Compose Theme Adapter, Material Theme Adapter, Pager, Drawable Painter, and Flow Layouts, just to mention a few.
The ScrollableTabRow() that we use inside Column in the CityTabCarousel function contains a row of tabs and helps display an indicator underneath the currently focused or selected tab. In addition, as the name suggests, it enables scrolling and you do not have to implement further scrolling tooling. It also places its tab offsets at the starting edge, and you can quickly scroll tabs that are off-screen, as you will see when you run the @Preview function and play around with it.
When we invoke remember(), in Compose, this means we keep any value consistent across recomposition. Compose provides this function to help us store single objects in memory. When we trigger our application to run, remember() stores the initial value. As the word means, it simply retains the value and returns the stored value so that the composable function can use it.
Furthermore, whenever the stored value changes, you can update it, and the remember() function will keep it. The next time we trigger another run in our app and recomposition occurs, the remember() function will provide the latest stored value.
You will also notice our MutableList<String> is indexed at each position, and we do this to check which is selected. It is within this Lambda that we call TabHeader and showcase the selected tab pages. forEachIndexed performs the given action on each element, providing a sequential index of elements. We also ensure when a user clicks on a specific tab, we are on the right page:
onClick = { coroutineScope.launch { pagerState.animateScrollToPage(index) } }
HorizontalPager is a horizontally scrolling layout that allows our users to flip between items from left to right. It takes in several inputs, but we supply it with the count, state, and modifier to decorate it in our use case. In the Lambda, we display text – in our example, showing which page we are on, which helps when navigating, as shown in Figure 2.9:
Figure 2.9 – HorizontalPager
Our TabHeader composable function has a Box(); a box in Jetpack Compose will always size itself to fit the content, and this is subject to the specified constraints. In our example, we decorate our Box with the selectable modifier, which configures components to be selectable as part of a mutually exclusive group, allowing each item to be selected only once at any given time.
Important note
Ensure your target and compile SDK targets 33. In addition, you will notice that most Accompanist’s libraries are experimental, which means they can change. There is debate on whether to use this in your production, so you should always consult your team on these APIs. To see the entire list of libraries supported by Accompanist, you can follow this link: https://github.com/google/accompanist.
 Germany
Germany
 Slovakia
Slovakia
 Canada
Canada
 Brazil
Brazil
 Singapore
Singapore
 Hungary
Hungary
 Philippines
Philippines
 Mexico
Mexico
 Thailand
Thailand
 Ukraine
Ukraine
 Luxembourg
Luxembourg
 Estonia
Estonia
 Lithuania
Lithuania
 Norway
Norway
 Chile
Chile
 United States
United States
 Great Britain
Great Britain
 India
India
 Spain
Spain
 South Korea
South Korea
 Ecuador
Ecuador
 Colombia
Colombia
 Taiwan
Taiwan
 Switzerland
Switzerland
 Indonesia
Indonesia
 Cyprus
Cyprus
 Denmark
Denmark
 Finland
Finland
 Poland
Poland
 Malta
Malta
 Czechia
Czechia
 New Zealand
New Zealand
 Austria
Austria
 Turkey
Turkey
 France
France
 Sweden
Sweden
 Italy
Italy
 Egypt
Egypt
 Belgium
Belgium
 Portugal
Portugal
 Slovenia
Slovenia
 Ireland
Ireland
 Romania
Romania
 Greece
Greece
 Argentina
Argentina
 Malaysia
Malaysia
 South Africa
South Africa
 Netherlands
Netherlands
 Bulgaria
Bulgaria
 Latvia
Latvia
 Australia
Australia
 Japan
Japan
 Russia
Russia