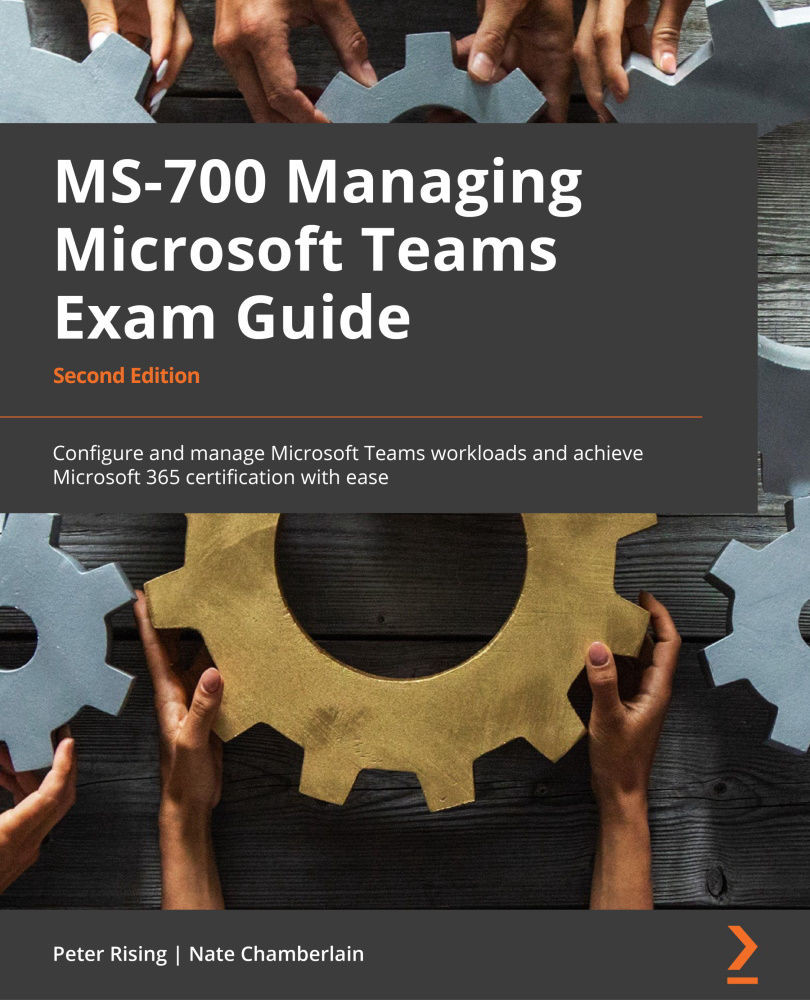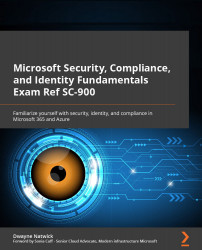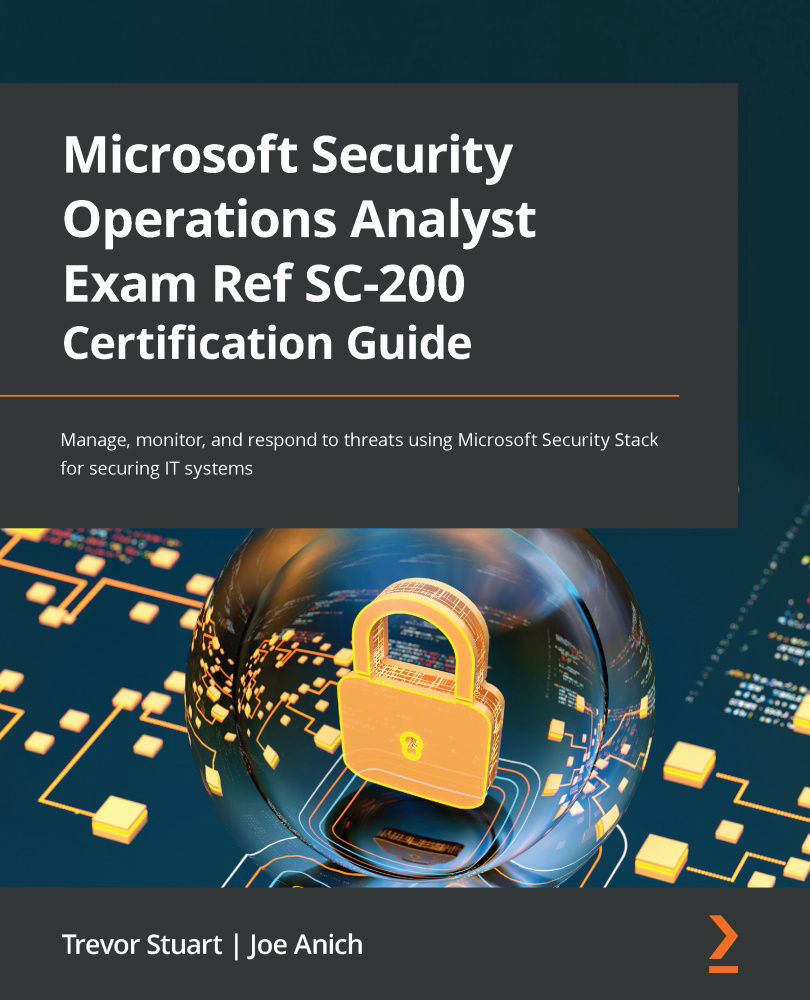With Microsoft Teams QoS, real-time traffic (such as voice or video) that can be affected by network delays is given priority over less critical traffic (such as app downloads).
To configure QoS for Teams, we need to go to the Teams admin center at https://admin.teams.microsoft.com and follow these steps:
- Navigate to Meetings | Meeting settings:
Figure 1.25 – Meeting settings
- Scroll down to the Network section and move the slider next to Insert Quality of Service (QoS) markers for real-time media traffic to On, as shown in the following screenshot:
Figure 1.26 – Network settings
- By default, Specify port ranges will be selected here. These port ranges will be set to Microsoft's recommended ranges for the three media types, which are Audio, Video, and Screen sharing. You may also choose the option to Automatically use any available ports. If you choose this option, any available ports in the range of
1024-65535 may be used.
- Once you have chosen your network settings, click Save to complete the configuration:
Figure 1.27 – Saving your port ranges
Now that we have chosen and enabled the QoS settings in the Teams admin center, we need to configure a Group Policy object for each of the three media traffic types by using the Group Policy Management console on a domain controller or server in your network.
Configuring Group Policy objects
To create the required Group Policy objects, we need to complete the following steps:
- From your domain controller or server, open the Group Policy Management console area by clicking on the Windows Start button, typing
gpmc.msc, and pressing the Enter key.
- Navigate to Computer Configuration | Windows Settings | Policy-based QoS, as shown in the following screenshot:
Figure 1.28 – Policy-based QoS
- Right-click on Policy-based QoS and select Create new policy...:
Figure 1.29 – Create new policy ...
- Under Policy name, type Teams Audio policy. Then, make sure that the Specify DSCP Value field is checked and has its value set to 46. Click Next:
Figure 1.30 – Creating a QoS policy
- Under the This QoS policy applies to section, ensure that the Only applications with this executable name field is checked and set the value to
Teams.exe. Click Next:
Figure 1.31 – Applying the policy to the Teams application
- On the next screen, leave the default selections in place. Click Next:
Figure 1.32 – Specifying the source and destination IP addresses
- Under the Specify the protocol and port numbers section, choose From this source port number or range and enter a Teams audio range of 50000:50019. Click Finish:
Figure 1.33 – Specifying the protocol and port numbers
Once completed, you will need to repeat this process for the Teams video and screen sharing media types. The required DSCP values for these media types are 34 and 18, respectively. Once you have completed the setup for all three media types, the Policy-based QoS section of Computer Configuration will appear, as shown in the following screenshot:
Figure 1.34 – Teams media policies
Once you have deployed these Group Policy settings, they can be confirmed on each target device by inspecting the Windows registry at the Computer\HKEY_LOCAL_MACHINE\SOFTWARE\Policies\Microsoft\Windows\QoS\ path.
Note
If QoS is not effective in improving your Teams media performance, it is recommended that you investigate improving your network capacity and bandwidth to improve your users' experience with Microsoft Teams.
In this section, we introduced you to the principles of QoS for Microsoft Teams. We looked at the scenarios that you need to consider while deploying QoS, how to set it up in the Meeting settings section of the Teams admin center, and how to deploy it to your users by setting up Group Policy objects.
 Germany
Germany
 Slovakia
Slovakia
 Canada
Canada
 Brazil
Brazil
 Singapore
Singapore
 Hungary
Hungary
 Philippines
Philippines
 Mexico
Mexico
 Thailand
Thailand
 Ukraine
Ukraine
 Luxembourg
Luxembourg
 Estonia
Estonia
 Lithuania
Lithuania
 Norway
Norway
 Chile
Chile
 United States
United States
 Great Britain
Great Britain
 India
India
 Spain
Spain
 South Korea
South Korea
 Ecuador
Ecuador
 Colombia
Colombia
 Taiwan
Taiwan
 Switzerland
Switzerland
 Indonesia
Indonesia
 Cyprus
Cyprus
 Denmark
Denmark
 Finland
Finland
 Poland
Poland
 Malta
Malta
 Czechia
Czechia
 New Zealand
New Zealand
 Austria
Austria
 Turkey
Turkey
 France
France
 Sweden
Sweden
 Italy
Italy
 Egypt
Egypt
 Belgium
Belgium
 Portugal
Portugal
 Slovenia
Slovenia
 Ireland
Ireland
 Romania
Romania
 Greece
Greece
 Argentina
Argentina
 Malaysia
Malaysia
 South Africa
South Africa
 Netherlands
Netherlands
 Bulgaria
Bulgaria
 Latvia
Latvia
 Australia
Australia
 Japan
Japan
 Russia
Russia