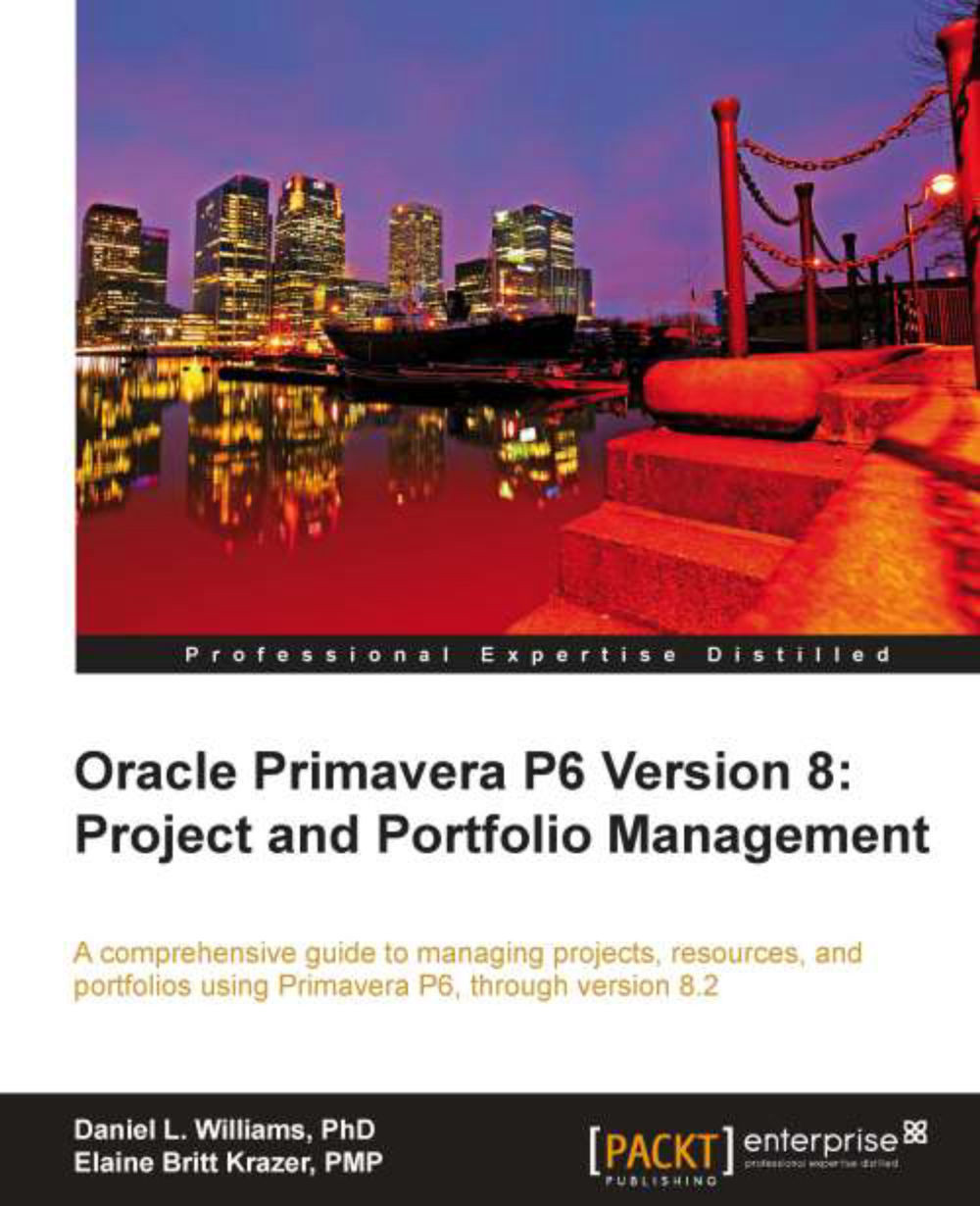Creating a portfolio
Let's walk through setting up a new portfolio by choosing Portfolios | Manage Portfolios | Create Project Portfolio.
A screen as shown in the following screenshot appears:

Project Portfolio Name should describe the nature of the portfolio. You may always rename the portfolio later on.
The projects in the portfolio may be added Manually or By Filter. In the previous screenshot, you can see that we have manually added three projects to our new portfolio. Projects are added and removed from the portfolio using the arrows.
If you choose By Filter, the screen changes to show a list of filters for the portfolio. You can filter on a number of properties and the filter can require either all criteria to match, or any criteria to match.
In the next screenshot we are filtering for projects that are integrated to Fusion and which have an Estimated Project Size within a certain range.

You can filter on many project properties, including Project Codes and user-defined fields.
Portfolios...