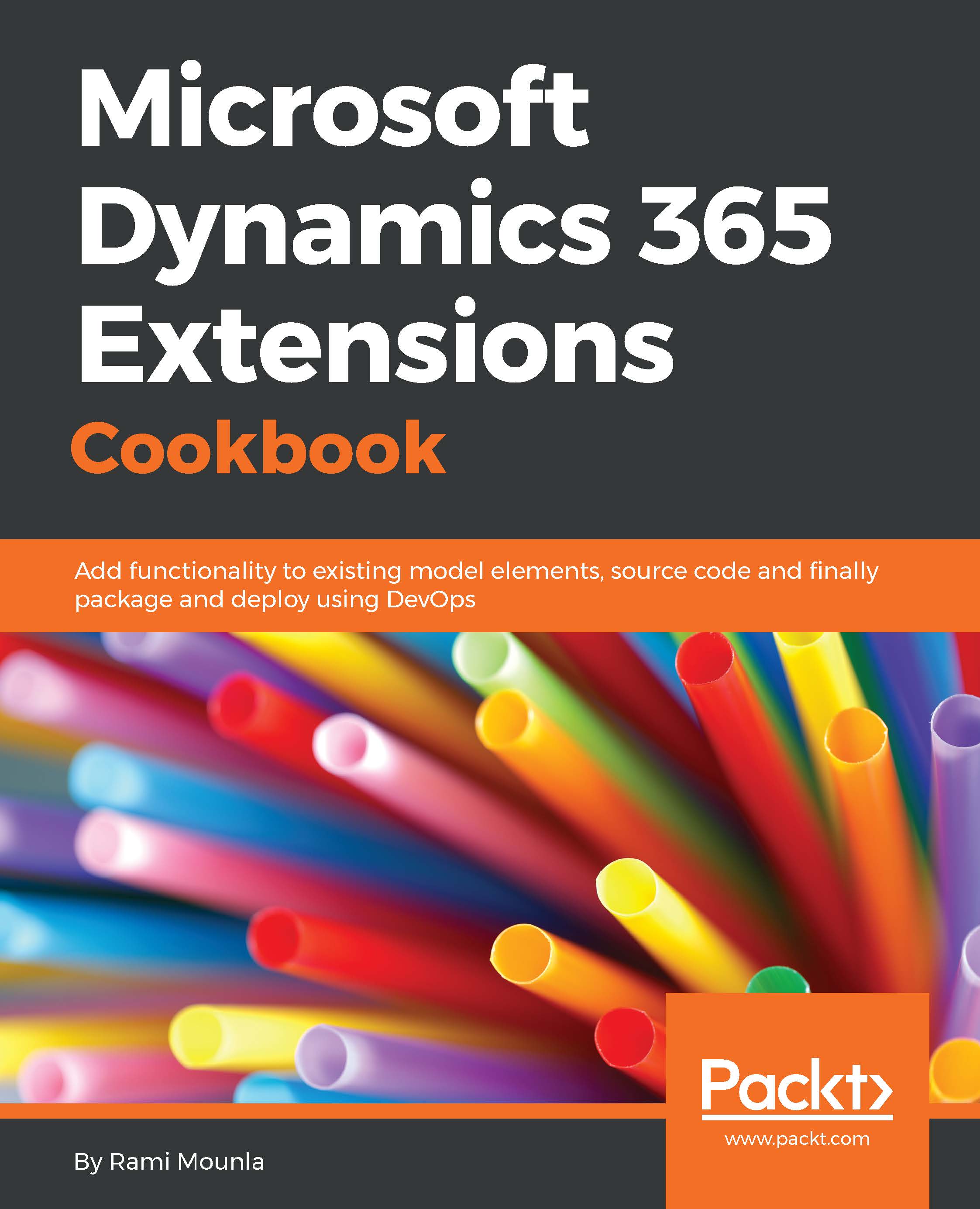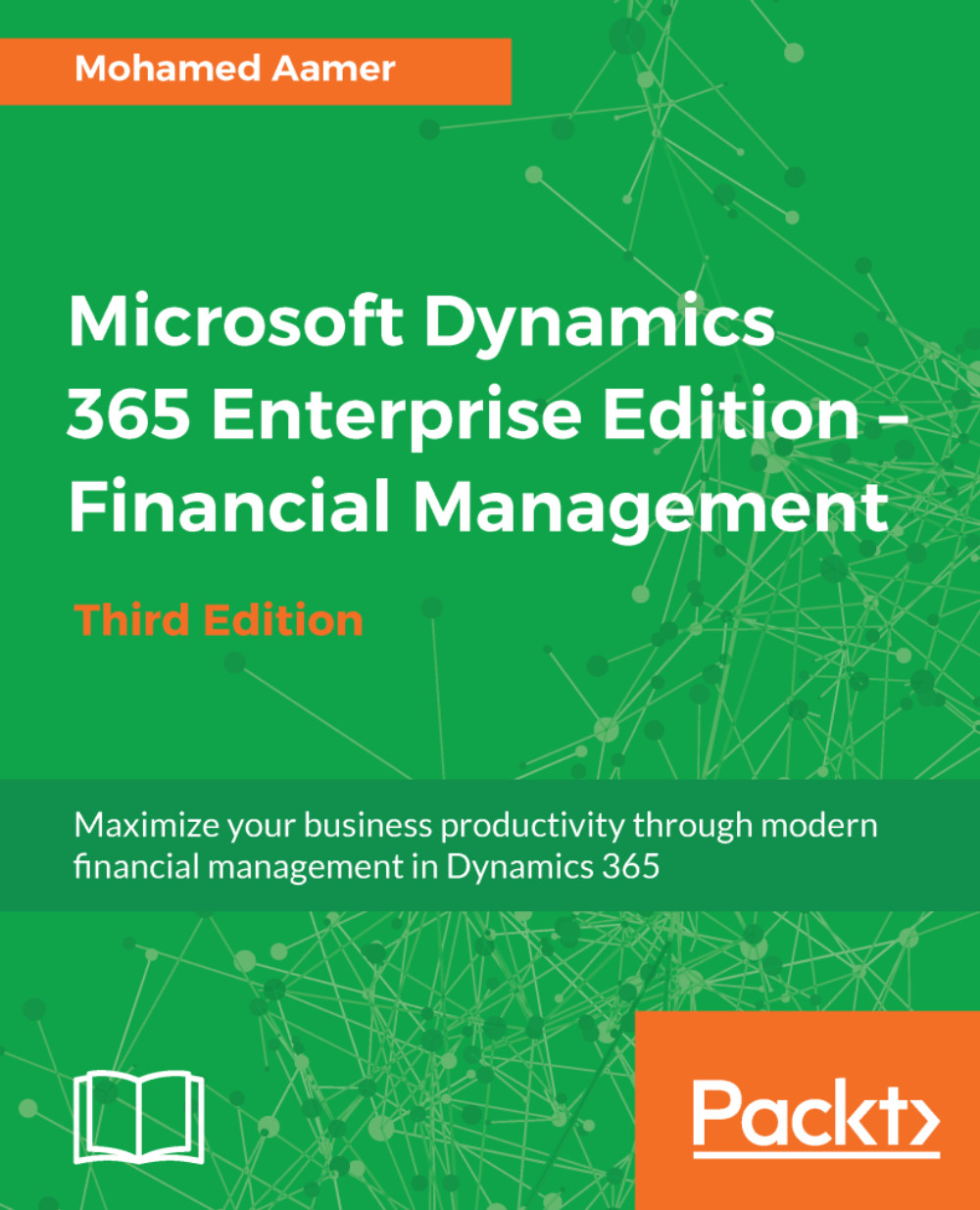A site map, as we essentially know, is an XML file. Any XML text editor is good enough to edit site map XML files. For this, we can export the unmanaged solution that contains the site map XML, edit it either in NotePad, Visual Studio, or any other XML editor, and import it back. The important thing to remember here is, if we are importing the site map as a managed solution, it will create a new site map record with all the latest changes, and in the case of unmanaged, the existing site map XML is overwritten.
Apart from Site Map Designer, we can use one of the third-party site map editors to edit the site map. One of the most popular tools is site map editor that is included as part of the XRM Tool Box. This is how our Sales App Site Map loads up inside site map editor:
The tool makes it easy to edit the site map compared to editing the XML manually. The tool has been one of the most popular tools for editing site maps and has been available since CRM 2011. The tool has been recently updated to support multiple site maps available in Dynamics 365. The other option is programmatically updating the site map. For this, we can make use of the site map entity and update its sitemapxml property, shown as follows:
- Create an object of the site map entity:
Entity siteMap = new Entity["sitemap"];
- Update its sitemapxml property with valid XML:
siteMap["sitemapxml"] = "valid site map xml";
- Update the entity using Organization Service's instance:
service.Update(siteMap);
- Publish the changes using the PublishXmlRequest class:
PublishXmlRequest request = new PublishXmlRequest();
request.ParameterXml = "<importexportxml><sitemaps><sitemap></sitemap></sitemaps></importexportxml>";
service.Execute(request);
We can also create and delete app-specific site map records programmatically. However, it is recommended you use Site Map Designer instead of doing it programmatically. Another point to note is that the default site map record cannot be created or deleted.
It is strongly recommended that we export the existing site map XML file and save a copy of it before we start editing, which can help us to restore it back in case of any errors while editing.
 Germany
Germany
 Slovakia
Slovakia
 Canada
Canada
 Brazil
Brazil
 Singapore
Singapore
 Hungary
Hungary
 Philippines
Philippines
 Mexico
Mexico
 Thailand
Thailand
 Ukraine
Ukraine
 Luxembourg
Luxembourg
 Estonia
Estonia
 Lithuania
Lithuania
 Norway
Norway
 Chile
Chile
 United States
United States
 Great Britain
Great Britain
 India
India
 Spain
Spain
 South Korea
South Korea
 Ecuador
Ecuador
 Colombia
Colombia
 Taiwan
Taiwan
 Switzerland
Switzerland
 Indonesia
Indonesia
 Cyprus
Cyprus
 Denmark
Denmark
 Finland
Finland
 Poland
Poland
 Malta
Malta
 Czechia
Czechia
 New Zealand
New Zealand
 Austria
Austria
 Turkey
Turkey
 France
France
 Sweden
Sweden
 Italy
Italy
 Egypt
Egypt
 Belgium
Belgium
 Portugal
Portugal
 Slovenia
Slovenia
 Ireland
Ireland
 Romania
Romania
 Greece
Greece
 Argentina
Argentina
 Malaysia
Malaysia
 South Africa
South Africa
 Netherlands
Netherlands
 Bulgaria
Bulgaria
 Latvia
Latvia
 Australia
Australia
 Japan
Japan
 Russia
Russia