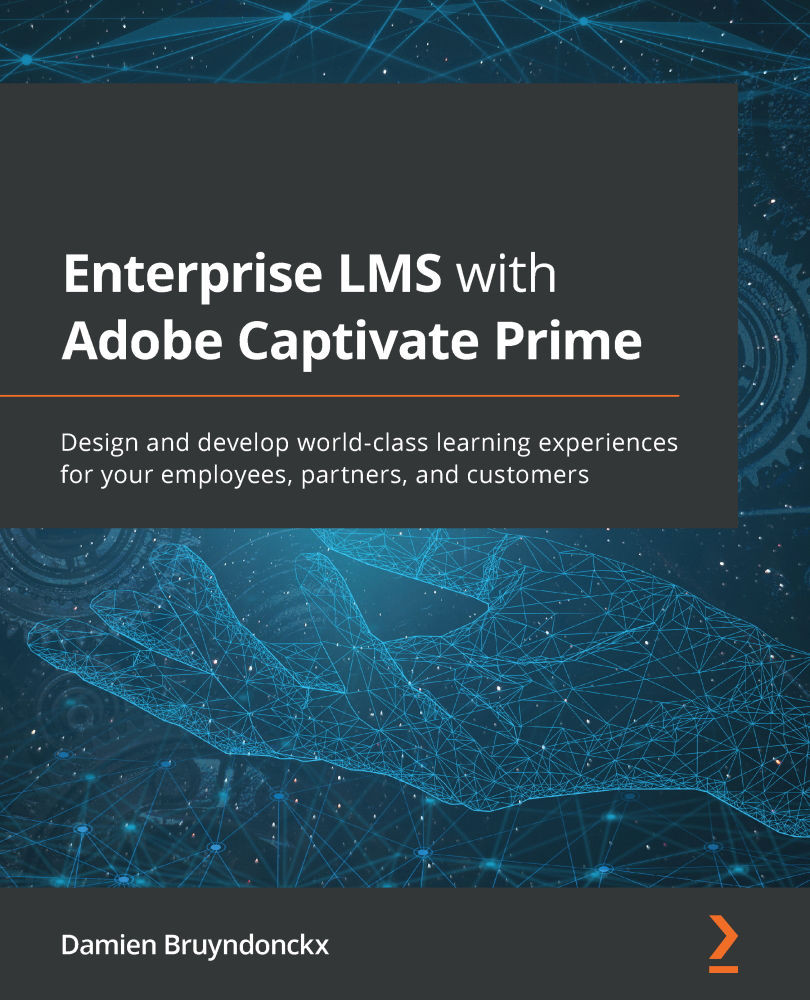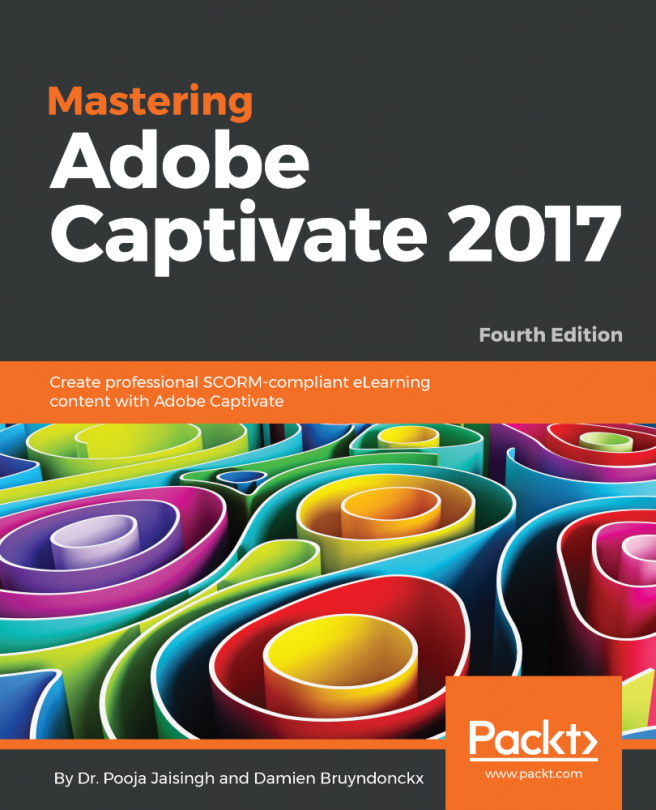Getting to know Captivate Prime
By default, you should be logged in as an administrator. This is indicated at the top of the screen, as shown in the following screenshot:

Figure 1.2 – By default, you are signed in as an administrator
The Adobe Captivate Prime interface is divided into three main areas:
- The header, across the top of the screen, shows the name of your Prime account on the left and an icon to your user profile on the right. Also, notice the bell icon, which is used to notify you of important system messages.
- The dark sidebar on the left-hand side of the interface contains a list of links to the various areas of the system.
- Finally, the main content area displays the most common activities of a Captivate Prime administrator. From there, you can create courses, add users, manage skills, and view reports. These activities can also be accessed through the dark sidebar on the left.
The links at the top of the main areas are simply shortcuts to the most common administrative tasks.
At the bottom of the main area, you can find links to sample Captivate Prime courses, video tutorials to help you get started, as well as a link to contact the Prime team, should you have any additional questions.
Modifying your account settings
Before going any further, let's take your first steps into customizing your Captivate Prime user profile:
- Click the user profile icon located in the top-right corner of the screen.
- In the drop-down menu that opens, select Profile Settings.
This opens a dialog box containing your main profile settings. From here, you can customize your user profile by adding things such as a profile image and a short description about yourself. You can also choose your time zone, which is particularly useful when you're scheduling or attending live training events.
But the most important part of this dialog box is the two language choices that it allows you to make:
- The Interface Language drop-down list defines the language of the Captivate Prime application itself. When choosing another language from this drop-down, the labels of the various screen elements of Captivate Prime are displayed in the chosen language.
- The Content Language drop-down list lets you define the default language that the content will be delivered in. This can be different from the interface language.
In Chapter 3, Uploading Learning Content and Managing the Content Library, you will learn how to deploy several language versions of the same course module. The default language version of a course module that's displayed to a user depends on the Content Language choice the user has made in their personal Profile Settings dialog box.
Let's take the following screenshot as an example:

Figure 1.3 – Interface Language and Content Language drop-down lists in the Profile Settings dialog box
In the preceding screenshot, Interface Language is set to English (United States). This means that, for that user, the links, texts, form elements, buttons, and more of Captivate Prime are displayed in American English. Note that this can be different for each user of your Prime account as that depends on what they select in their Profile Settings. Make sure you keep that in mind when providing support to your users.
Another thing to note here is that Content Language is set to French (Français is the French word for… French). This means that, when this particular user takes a course, the course content is displayed in French by default (providing, of course, that a French version of the course module is available). If a French version of the course is not available, Prime falls back to the default language of your Prime account. Keep in mind that this option may be different for each user. This means that all the students that have enrolled in a given course may not be exposed to the same language version of that course. Again, keep that in mind when providing support to your users or when enrolling them in live class events.
Another important feature of the Profile Settings dialog box is the Download My Learning Transcript (XLS) link at the end of the page. This feature allows each user to download an Excel worksheet containing information about all the learning objects being consumed by that user, along with the completion status, due dates, skills achieved, and more. This is a quick way to give the user a comprehensive overview of their learning profile.
Changing the default language of your Prime account
In the previous section, you learned that Captivate Prime makes a difference between the interface language (the language of the application itself) and the content language (the default language of the course modules presented to the user). You also learned that if the chosen language version of a course module does not exist, Captivate Prime falls back to the default language of your account.
So, in this section, you'll learn how to choose the default language of your Captivate Prime account. Let's get started:
- Make sure you are logged in as an administrator, that the Profile Settings dialog box is closed. and that you are on the administrator home page.
- Scroll down to the bottom of the page and click the Settings link located at the very bottom of the left column, as illustrated in the following screenshot:

Figure 1.4 – Click the Settings link at the bottom of the left column
When the page reloads, you should be on the Basic Info page. Notice that the content in the left column has changed. Also, notice the Back link at the very top of the left column, which takes you back to the previous screen.
- Click the Change link located in the top-right corner of the Basic Info area.
From here, you can change the basic information of your Captivate Prime account.
- To change the default language, open the Locale drop-down list and choose the appropriate default language.
- Click the Save button located in the bottom-right corner of the Basic Info form to save your changes and return to the previous screen.
Take some time to read the Language Change Confirmation message. This message should be displayed both in the old language of your Prime account and in the new language you chose on the previous screen. It clearly states that each user can override the default platform language you just chose on their Profile Settings page.
- Click the OK button to discard the Language Change Confirmation message.
After Captivate Prime automatically reloads, the new language should be applied to the system. Note that if you have changed Interface Language in your Profile Settings dialog, the language that's used is the one of your profile, not the default language of the platform that you just changed.
- Click the Change button in the top-right corner of the Basic Info area again.
Take some time to review the other Basic Info properties that can be changed on this page. The Timezone property you choose here is the default time zone of the system. Remember that this is yet another setting that each user can override on their Profile Settings page:

Figure 1.5 – Take some time to review the Basic Info properties that can be changed on this page
For the remainder of this book, it is assumed that English (United States) is the default locale of your Prime account. It is also assumed that your admin profile uses English (United States) as both Interface Language and Content Language.
- If necessary, revert to English (United States) for the default locale of the platform, as well as for the default languages of your user profile.
- Make sure you return to the administrator home page before moving on to the next section.
At the end of this section, you have examined the options that are available in your user profile, as well as the basic information of your Captivate Prime account.
Understanding the main roles
You are currently logged in as an administrator. On the Prime system, the main tasks of the administrator are those visible in the top section of the administrator home page:
- Creating courses
- Adding users
- Managing skills
- Viewing reports
In addition to these basic administrative tasks, the administrator is also responsible for maintaining the main settings of the platform as a whole. Take a look at the links available in the left column to get a better idea of the tasks that fall under the responsibility of a Captivate Prime administrator.
Note that creating course content, managing student activities, grading students' assignments, taking courses, and so on are not part of the tasks available to Captivate Prime administrators. This is because these tasks are assigned to other types of users in the system.
Let's take a quick look at the other roles available by default in Adobe Captivate Prime:
- Click the user profile icon located in the top-right corner of the interface.
In the menu that opens, take note of the four default roles available in Captivate Prime, as illustrated in the following screenshot:

Figure 1.6 – The four default roles that are available in Captivate Prime
Remember that you are logged in as an administrator, as indicated in the menu that just opened. Let's explore the other three roles one by one.
- Click Author in the opened menu. When Captivate Prime reloads, you will be logged in as an author.
You should now be logged in as an author, as indicated by the welcome message at the top of the main area. Notice that the home page of an author is not the same as the home page of an administrator. The top portion of the main content area now displays the two basic tasks of a Captivate Prime author: Creating Content and Creating Courses.
Also, notice that the links available in the left column are not the same as those that are available when you were logged in as an administrator. Take some time to inspect the available links to get a better idea of the tasks that are assigned to a Captivate Prime author.
We will review the Author role in more detail in Chapter 3, Uploading Learning Content and Managing the Content Library, and Chapter 4, Creating Skills and Courses.
But for now, let's explore the Learner role.
- Click the user icon located in the top-right corner of the screen.
- In the menu that opens, choose the Learner role.
After Captivate Prime reloads, you will discover the default learner experience provided by Captivate Prime LMS. This is a very important area of Adobe Captivate Prime as this is where most of the users using your Prime account will spend most of their time.
Take note of the different areas available. In Chapter 2, Customize the Look and Feel of Captivate Prime, you will learn how to modify the default content of the user home page.
Also, notice the course recommendations available at the bottom of the learner home page. These are powered, in part, by Adobe Sensei, Adobe's own AI technology. You will explore the AI-powered features of Captivate Prime in more detail in Chapter 13, AI-Powered Recommendations for Learners.
Now, let's explore the last default role of Captivate Prime.
- Click the user icon located in the top-right corner of the screen one more time.
- In the menu that opens, choose the Integration Admin role.
In Captivate Prime, the Integration Admin is responsible for connecting your Prime account to the other systems that are used in the organization. The Integration Admin is usually a member of the IT department or a developer. Take some time to review the available connectors. Notice the Adobe Connect and Marketo Engage connectors, which we've already talked about. Also, notice the Azure ADFS connector, which allows you to connect Captivate Prime to your corporate Active Directory for user authentication.
- From the left column, click the Applications link.
This is where you can associate your Prime account with Adobe Experience Manager – Sites.
You will explore the Integration Admin role in more detail in Chapter 16, Exploring the Integration Admin Role. But for now, let's return to your default role of platform administrator.
- Click the user icon in the top-right corner of the screen one last time.
- In the menu that opens, choose the Administrator role.
When Captivate Prime reloads, you should be back to the default Administrator home page.
In this section, you have briefly reviewed the four different roles available in Adobe Captivate Prime. This should have given you a bird's-eye view of what's available in the system. Don't worry – we will review these roles and all their assigned tasks in more detail throughout this book.