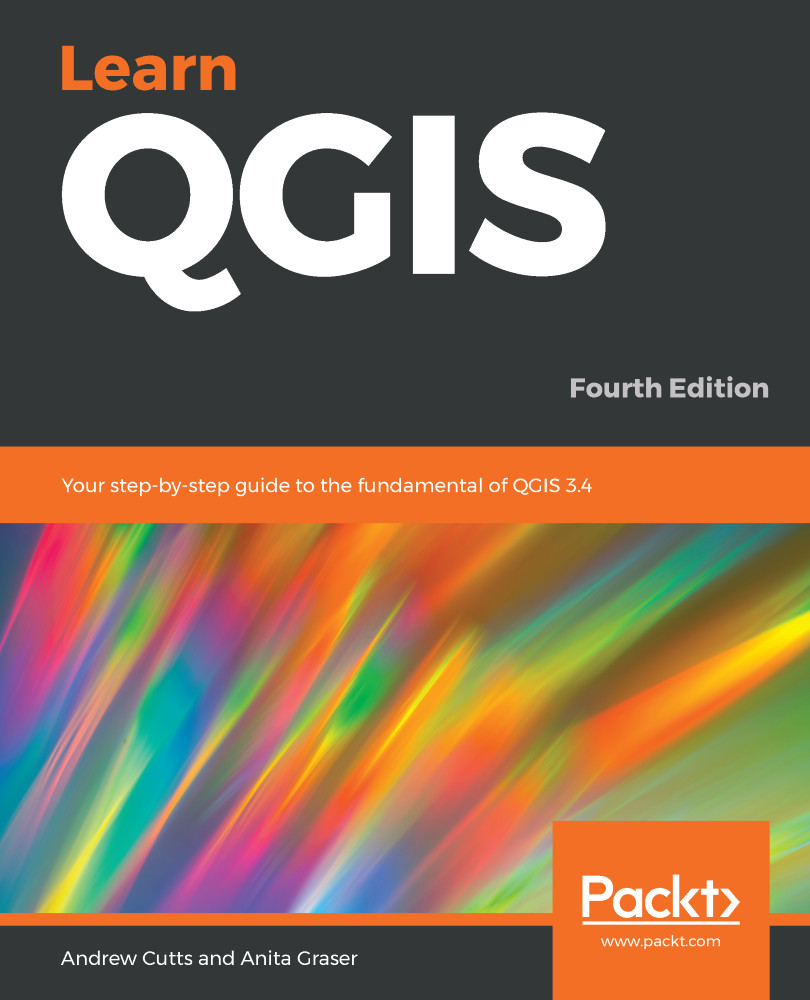QGIS runs on all operating systems; it is even possible to install it on a Raspberry Pi. The QGIS project provides ready-to-use packages as well as instructions to build from source code at http://download.qgis.org. Here, we will cover how to install QGIS on two systems: Windows and Ubuntu.
Like many other open source projects, QGIS offers you a choice between different releases. For the tutorials in this book, we will use the QGIS 3.4 long term release (LTR) version. We recommend installing this version in order to follow this book with ease. As you build familiarity and confidence, you may wish to work with different versions. The core QGIS functionality generally remains the same. Newer versions will include the latest release (LR), which is normally updated every four months, or the developer version (DEV) for which you can get nightly builds, if needed. While exciting, the DEV version should not be relied on for anything other than testing or inspecting new features.
For an overview of the changes between releases, check out the visual change logs at http://www.qgis.org/en/site/forusers/visualchangelogs.html.