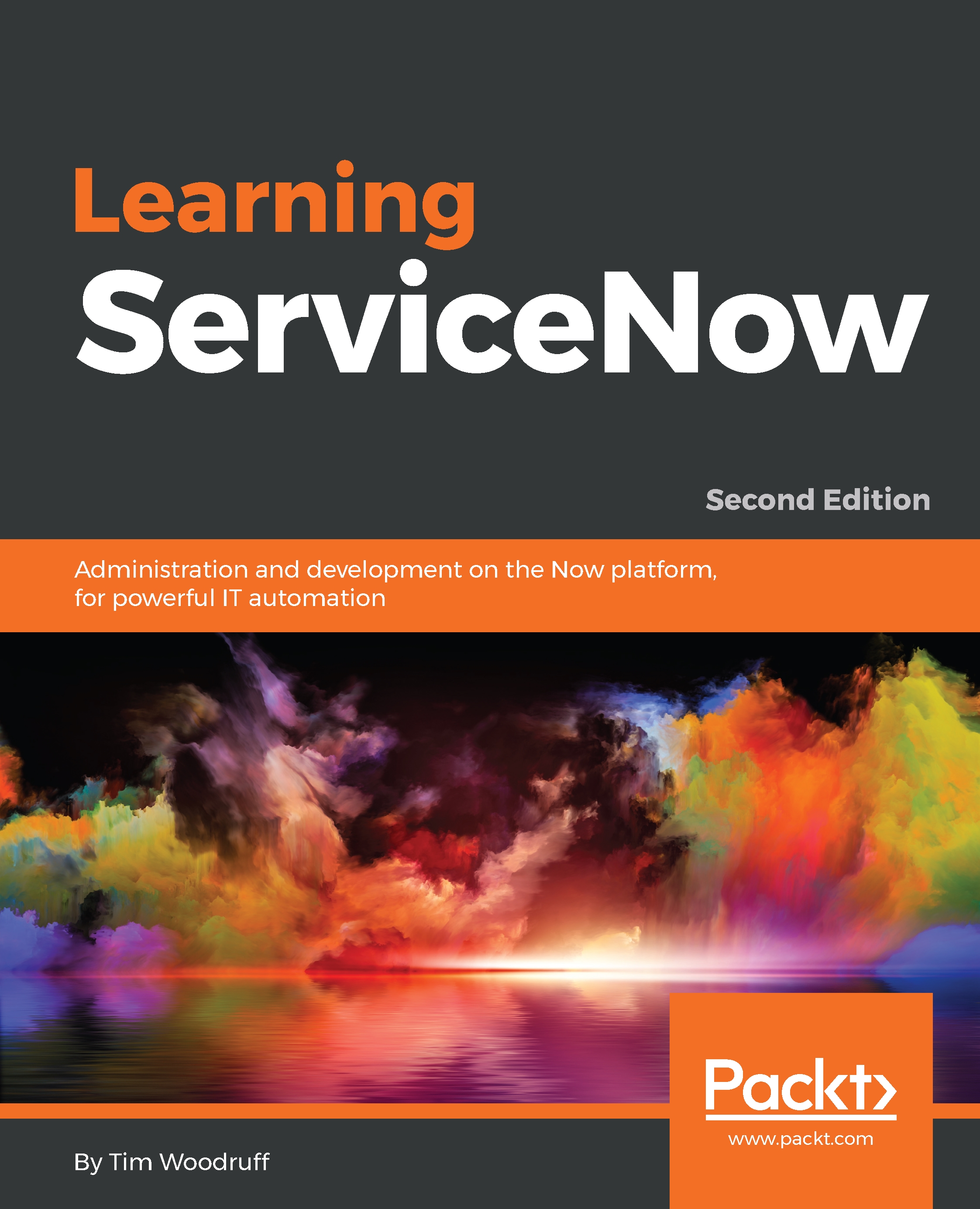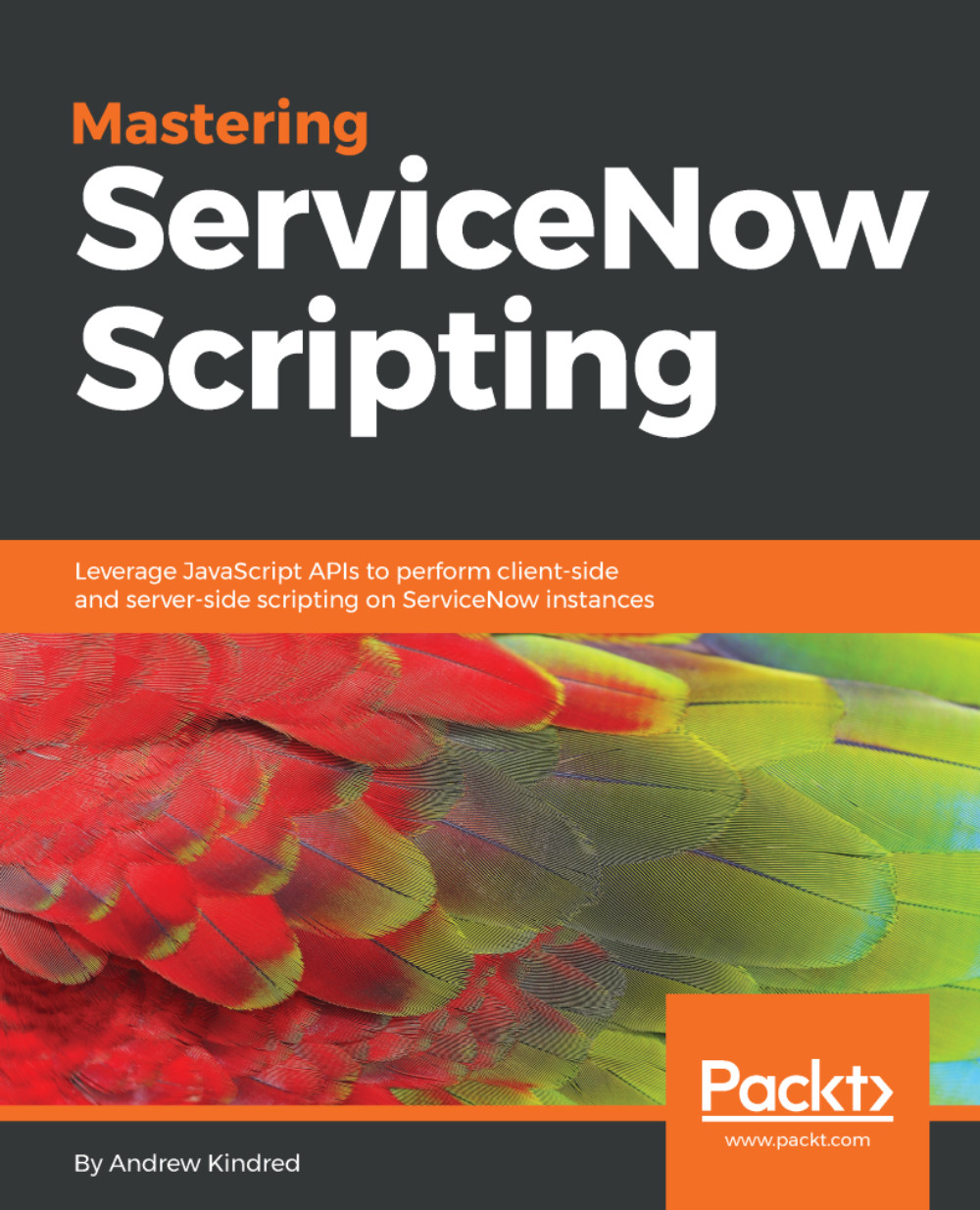In ServiceNow, there are two main frames: the ServiceNow frame, and the content frame. Both have different controls and display different information.
The ServiceNow frame consists of many UI elements spanning across both the top, and left side of the ServiceNow window in your browser:
The banner frame runs along the top of every page in ServiceNow, save for a few exceptions. There's room for company branding on the left, while on the right there contains more functional components for administrators and developers. From right to left, you'll find:
- System Settings cog
- Help and documentation button
- Conversations panel button
- Instance search button
- Profile/session dropdown
- Application picker (if enabled)
- Update Set picker (if enabled)
In your developer instance, on the far-top-right, you will see a sort of cog or sprocket. This is generally recognized as a universal settings menu icon. Clicking on that icon reveals the System Settings menu:
This menu is broken down into several sections:
- General
- Theme
- Lists
- Forms
- Notifications
- Developer (admins only)
The settings in this menu generally apply only to the current user who's signed in, so you can freely toggle and modify these settings without worrying about breaking anything. However, be aware that changing your time-zone only impacts your current session. To modify your time-zone permanently, you'll need to navigate to your user profile record, which can be found by clicking your username at the top-right of the page, and then clicking Profile.
In the General tab of the System Settings menu (as seen in the below screenshot), you'll find toggles to control accessibility options, compact the user interface, select how date/time fields are shown, select your time-zone, and even an option to display a printer-friendly version of the page you're on.
On the Theme tab, you'll find several pre-made ServiceNow themes with names like System and Blues (as seen in the below screenshot). One of the first things that a company often does when deploying ServiceNow, is to create a custom-branded theme. We'll go over how to do that in a later section, and you'll be able to see your custom themes here in this System Settings menu section.
The Lists tab (below) contains the option to wrap longer text in list columns (which was under the General tab in Geneva and earlier versions of ServiceNow), as well as options to enable striped table rows (which alternates rows in a table between contrasting shades of gray, making it easier to follow with the eye from left to right) and modern cell styles. All options in the Lists tab except Wrap longer text in list columns require the List V3 plugin to be enabled before they'll show up, as they only apply to List V3.
Note
If your ServiceNow instance was set up initially on Helsinki or a later version, the List V3 plugin will be enabled by default. However, if you've upgraded from Geneva or an earlier version, to Helsinki, you'll be on List V2 by default, and List V3 will need to be enabled. This, and any other plugins, can be enabled from System Definition | Plugins in the application navigator.
The Forms tab (below) contains settings to enable tabbed forms, as well as to control how and when related lists load.
Related lists are lists (like related tables in a spreadsheet) of related records that appear at the bottom of forms. Forms are where key data about an individual record are displayed, and collected. Selecting the After Form Loads option in the Related list loading section may improve load-time performance of your ServiceNow forms if there is a lot of related data to display.
The Notifications tab allows you to choose whether to get notifications on your mobile device, desktop toast notifications, e-mail notifications, or audio notifications. The following image shows the Notifications settings in Istanbul and prior releases of ServiceNow:
In Jakarta and later releases of ServiceNow (which you'll more likely be running), the Notifications menu shows the notifications that the platform may send out, organized by category. You can unsubscribe from them here if you choose. You will also find your Notification Channels listed here. Notification Channels are end-points for notifications; such as an email address, or mobile number:
Tip
Pro Tip
In ServiceNow versions prior to Jakarta, Notification Channels were called Devices.
Finally, we have the Developer tab (as seen in the below screenshot). The Developer tab is only available to users with the admin role, and is where you can find settings relating to application and update set based development.
By default, your selected Update Set should say Default [Global], which means that any configuration changes you make in the instance will not be captured in a portable update set that you can move between instances. We'll go into detail about what these things mean later on. For now, follow along with the steps below in your developer instance using your Administrator account, as we create a new update set to contain any configuration changes we'll be making in this chapter:
- If you don't already have the System Settings menu open, click on the System Settings gear in the top-right of the ServiceNow interface.
- If you haven't already done so, click on the Developer tab on the bottom-left.
- Next, navigate to the Local Update Sets table:
- In the main section of the System Settings dialog, you should see the third row down labeled Update Sets. To the right of that should be a drop-down with Default [Global] selected, followed by three buttons.
Note
The first button ( ) is called a reference icon. Clicking it will take you to the currently selected update set (in this case, Default). The second button (
) is called a reference icon. Clicking it will take you to the currently selected update set (in this case, Default). The second button ( ) will take you to the list view, showing you all of the Local Update Sets. The third button will refresh the currently selected update set, in case you've changed update sets in another window or tab.
) will take you to the list view, showing you all of the Local Update Sets. The third button will refresh the currently selected update set, in case you've changed update sets in another window or tab.
- Click on the second button, to navigate to the Local Update Sets list view.
- Click on the blue New button at the top-left of the page to go to the new update set form.
- Give this update set a name. Let's enter
Chapter 1 into the Name field. - Fill out the Description by writing in something like
Learning about the ServiceNow interface! - Leave State and Release date to their default values.
- Click Submit and Make Current.
Note
Alternately, you could click Submit or right-click the header and click Save, then return to the record and click the Make This My Current Set related link.
Now that we've created an update set, any configuration changes we make will be captured and stored in a convenient and exportable package that we can back out or move into another instance to deploy the same changes. Now let's just confirm that we've got the right update set selected:
- Once again, click on the System Settings gear at the top-right of the ServiceNow window, and open the Developer tab.
-
If the selected update set still shows as Default, click the Refresh (
 ) button (the third icon to the right of the selected update set).
) button (the third icon to the right of the selected update set).
- If the update set still shows as Default, just select your new
Chapter 1 update set from the Update Set drop-down list. A notification should come up at the top of the window, as whenever you change your selected update set, the system will display an alert to confirm that you've done so.
Next on the right side of the banner frame, is the Help icon. Clicking on this icon opens up the Help panel on the right side of the page:
The Help menu is context-sensitive, and has multiple sections depending on what page you're on, such as: What's New, User Guide, and Search Documentation. On certain pages, help information will be displayed directly in the side-panel. On other pages, you'll see a big blue Take Tour button at the bottom. Clicking this button will walk you through the module, page, or whatever it is that you're viewing.
Clicking What's New just brings up the introduction to your instance version, with a couple of examples of the more prominent new features over the previous version.
The User Guide will redirect you to an internal mini-guide with some useful pocket-reference type of info. It's very slim on the details though, so you might be better off searching the developer site (http://developer.servicenow.com) or documentation (http://docs.servicenow.com) if you have any specific questions.
Speaking of the documentation site, the Search Documentation link in this menu will take you directly there. Clicking this link from a form or list will automatically populate a query relating to the type of record(s) you were viewing, though this often doesn't quite work and you may need to search to find what you're looking for.
Connect chat conversations
Moving further left in the banner frame, you'll find the conversations button. This opens the connect side-bar, showing an (initially blank) list of the conversations you've recently been a part of. You can enter text in the Filter conversation box to filter the conversation list by participant name. Unfortunately, it doesn't allow you to filter/search by message contents at this point. You can also click the plus icon to initiate a new conversation with a user of your choice. This can be a great tool for messaging users about a ticket they've submitted.
The next link to the right in the banner frame is probably the most useful one of all—the global text search. The global text search box allows you to enter a term, ticket number, or keyword and search a configurable multitude of tables.
As an example of this functionality, let's search for a user that should be present in the demo data that came with your developer instance:
- Click on the Search icon (the one that looks like a magnifying glass). It should expand to the left, displaying a search keyword input box.
- In that input box, type in
abel tuter. This is the name of one of the demo users that comes with your developer instance: - Press Enter, and you should see the relevant search results divided into sections.
Note
Entering an exact ticket number for a given task (such as an incident, request, or problem ticket) will take you directly to that ticket rather than showing the search results. This is a great way to quickly navigate to a ticket you've received an e-mail about for example, or for a service desk agent to look up a ticket number provided by a customer.
The search results from the global text search are divided into search groups. The default groups include Tasks, Live Feed, Policy, People & Places, and in Jakarta: Knowledge & Catalog. Below each search group (or to the right, in versions prior to Jakarta), is a list of the tables that the search is run against for that group.
The Policy search group, for example, contains several script types, including Business Rules, UI Actions, Client Scripts, and UI Policies. These are different types of scripts or rules for the UI or business logic, all of which we'll learn about in future chapters.
The last item on our list of banner-frame elements, is the Profile link. This will show your photo/icon (if you've uploaded one), and your name. As indicated by the small down-facing arrow to the right of your name (or System Administrator), clicking on this will show a little drop-down menu. This menu consists of up to four main components:
- Profile
- Impersonate User
- Elevate Roles
- Logout
The Profile link in the drop-down will take you directly to the Self Service view of your profile. This is generally not what Administrators want, due to the limited functionality available from this view, but it's a quick way for users to view their profile information.
Impersonate User is a highly useful tool for administrators and developers, allowing them to view the instance as though they were another user, including that user's security permissions, and viewing the behavior of UI policies and scripts when that user is logged in.
Elevate Roles is an option only available when the High Security plugin is enabled (which may or may not be turned on by default in your organization). Clicking this option opens a dialog that allows you to check a box, and re-initialize your session with a special security role called security_admin (assuming you have this role associated with your user account). With high security settings enabled, the security_admin role allows you to perform certain actions, such as modifying Access Control Lists (ACLs/security rules).
Finally, the Logout link does just what you'd expect: it logs you out by redirecting you to the page /logout.do on your instance.
Note
If you have difficulty with a session that you can't log out, you can always log out by visiting /logout.do on your instance:
http://your-instance.service-now.com/logout.do.
The application navigator
The application navigator is one of the UI components with which you will become most familiar, as you work in ServiceNow. Nearly everything you do will begin either by searching in the global text search box, or by filtering the application navigator.
The contents of the application navigator consist of modules nested underneath Application Menus. The first application menu in the application navigator is typically Self-Service. This application menu consists in part, of what's available to a user who doesn't have any special roles or permissions. Underneath this application menu, you'll see various modules such as Homepage, Service Catalog, Knowledge, and so on:
When you hear the term application as it relates to ServiceNow, you might think of an application on your smartphone. Applications in ServiceNow and applications on your smartphone both generally consist of packaged functionality, presented in a coherent way. However in ServiceNow, there are some differences. For example, an Application header menu might consist of modules that only have links to other areas in ServiceNow, and contain no functionality of their own. An application might not even necessarily have an application header at all.
Generally, we refer to the major ITIL processes in ServiceNow as Applications (Incident, Change, Problem, Knowledge, and so on)—but these can often consist of various components linked up with one another; so the functionality within an application doesn't necessarily need to be packaged in a way that it's separated out from the rest of the system.
Note
You'll often be given instructions to navigate to a particular module in a way similar to this: Self-Service | My Requests. In this example (as we'll use in this book), the left portion (Self-Service) is the application menu header, and the right portion (My Requests) is the module.
The filter text box in the application navigator allows you to enter a string to—you guessed it—filter the application navigator list!
It isn't strictly a search, it's just filtering the list of items in the application navigator, which means that the term you enter must appear somewhere in the name of either an application menu, or a module. So if you enter the term Incident, you'll see modules with names like Incidents and Watched Incidents, as well as every module inside the Incident application menu. However, if you enter Create Incident, you won't get any results. This is because the module for creating a new Incident, is called Create New, inside the Incident module, and the term Create Incident doesn't appear in that title.
In addition to filtering the application navigator, the filter text box has some hidden shortcuts that ServiceNow pros use to fly around the interface with ninja speed. Here are a few pro tips for you:
- Once you've entered a term into the filter text box in the application navigator, the first module result is automatically selected. You can navigate to it by pressing Enter.
- Enter a table name followed by
.list and then press Enter to navigate directly to the default list view for that table. For example, entering sc_req_item.list [Enter] will direct you to the list view for the sc_req_item (Requested Item) table. - Enter a table name followed by either
.form, or .do (and then pressing Enter) will take you directly to the default view of that table's form (allowing you to quickly create a new record). For example, entering sc_request.form [Enter] will take you to the New Record intake form for the sc_request (Request) table. - Enter a table name followed by
.config to be taken to that table's configuration page. This will display all of the standard configuration options for a table, including Business Rules, Client Scripts, Security Rules, and more. You can also reach this page by going to any form or list, right-clicking the header, and going to Configure | All. - Each table has a corresponding form, with certain fields displayed by default.
- Use either
.CONFIG, .FORM, or .LIST in caps, to navigate to the list or form view in a new tab or window! - Opening a list or form in a new tab (either using this method, by middle-clicking a link, or otherwise) breaks it out of the ServiceNow frame, showing only the content frame. More on that later in this chapter.
Try it yourself: Type sys_user.list into the application navigator filter text field in your developer instance, and press Enter. You should see the list of all the demo users in your instance!
Note
No matter which application navigator tab you have selected when you start typing in the filter text box, it will always show you results from the All Applications tab and your favorites, with any of your favorites that match the filter always showing up first.
Users can add favorites within the application navigator by clicking the star icon, visible on the right when hovering over any application menu or module in the application navigator. Adding a favorite will make it come up first when filtering the application navigator using any term that it matches. It'll also show up under your favorites list, which you can see by clicking the tab at the top of the application navigator, below the filter text box, with the same star icon you see when adding a module to your favorites.
Let's try out Favorites now by adding some favorites that an admin or developer is likely to want to come back to on frequent occasion.
Add the following modules to your favorites list by filtering the application navigator by the module name, hovering over the module, and clicking the star icon on the right:
- Workflow | Workflow Editor
- System Definition | Script Includes
- System Definition | Dictionary
- System Definition | Business Rules
- System Update Sets | Local Update Sets
- System Logs | System Log | All
Note
This one (All) is nested under a module (System Log) that doesn't point anywhere, and is just there to serve as a separator for other modules. It's not much use searching for All, so try searching for System Log!
Now that we've got a few favorites, let's rename them so they're easier to identify at a glance. While we're at it, we'll give them some new icons as well:
- Click the Favorites tab in the application navigator, and you should see your newly added favorites in the list.
-
At the bottom-right of the application navigator in the ServiceNow frame, click on the Edit Favorites pencil icon (
 ).
).
- Click on the favorite item called
Workflow – Workflow Editor. This will select it so you can edit it in the content frame on the right: - In the Name field, give it something simpler, such as
Workflow Editor. Then choose a color and an icon. I chose white, and the icon that looks like a flowchart. I also removed my default Home favorite, but you may choose to keep it.
Here is what my favorites look like after I made some modifications:
Another way to add something to your favorites is to drag it there. Certain specific elements in the ServiceNow UI can be dragged directly into your Favorites tab. Let's give it a try!
- In your developer instance, head over to the Incidents table by using the
.list trick mentioned earlier in this chapter:- Enter
incident.list into the filter text box at the top of the application navigator; then press Enter.
- Click on the Edit filter icon at the top-left of the Incidents list, and filter the Incident list using the condition builder.
- Add the following conditions:
Active is true, and Assigned to is empty. Then click on Run: -
The list should now be filtered, after you hit Run. You should see just a few incidents in the list. Now, at the top-left of the Incident table, to the left of the Incidents table label, click on the hamburger menu (
 ) (That's really what it's called). It looks like three horizontal bars atop one another.
) (That's really what it's called). It looks like three horizontal bars atop one another.
- In that menu, click on the Create Favorite button or, if you prefer, drag the last condition in the query breadcrumb at the top of the list to the application navigator to create a favorite.
- Choose a good name, like Unassigned Incidents, and an appropriate icon and color. Then click Done. You should now have an Unassigned Incidents favorite listed!
Finally, if you click on the little white left-facing arrow at the bottom-left of the application navigator  , you'll notice that no matter which navigator tab you have selected, your favorites show up in a stacked list on the left. This gives you a bit more screen real-estate for the content frame.
, you'll notice that no matter which navigator tab you have selected, your favorites show up in a stacked list on the left. This gives you a bit more screen real-estate for the content frame.
 United States
United States
 Great Britain
Great Britain
 India
India
 Germany
Germany
 France
France
 Canada
Canada
 Russia
Russia
 Spain
Spain
 Brazil
Brazil
 Australia
Australia
 Singapore
Singapore
 Hungary
Hungary
 Ukraine
Ukraine
 Luxembourg
Luxembourg
 Estonia
Estonia
 Lithuania
Lithuania
 South Korea
South Korea
 Turkey
Turkey
 Switzerland
Switzerland
 Colombia
Colombia
 Taiwan
Taiwan
 Chile
Chile
 Norway
Norway
 Ecuador
Ecuador
 Indonesia
Indonesia
 New Zealand
New Zealand
 Cyprus
Cyprus
 Denmark
Denmark
 Finland
Finland
 Poland
Poland
 Malta
Malta
 Czechia
Czechia
 Austria
Austria
 Sweden
Sweden
 Italy
Italy
 Egypt
Egypt
 Belgium
Belgium
 Portugal
Portugal
 Slovenia
Slovenia
 Ireland
Ireland
 Romania
Romania
 Greece
Greece
 Argentina
Argentina
 Netherlands
Netherlands
 Bulgaria
Bulgaria
 Latvia
Latvia
 South Africa
South Africa
 Malaysia
Malaysia
 Japan
Japan
 Slovakia
Slovakia
 Philippines
Philippines
 Mexico
Mexico
 Thailand
Thailand