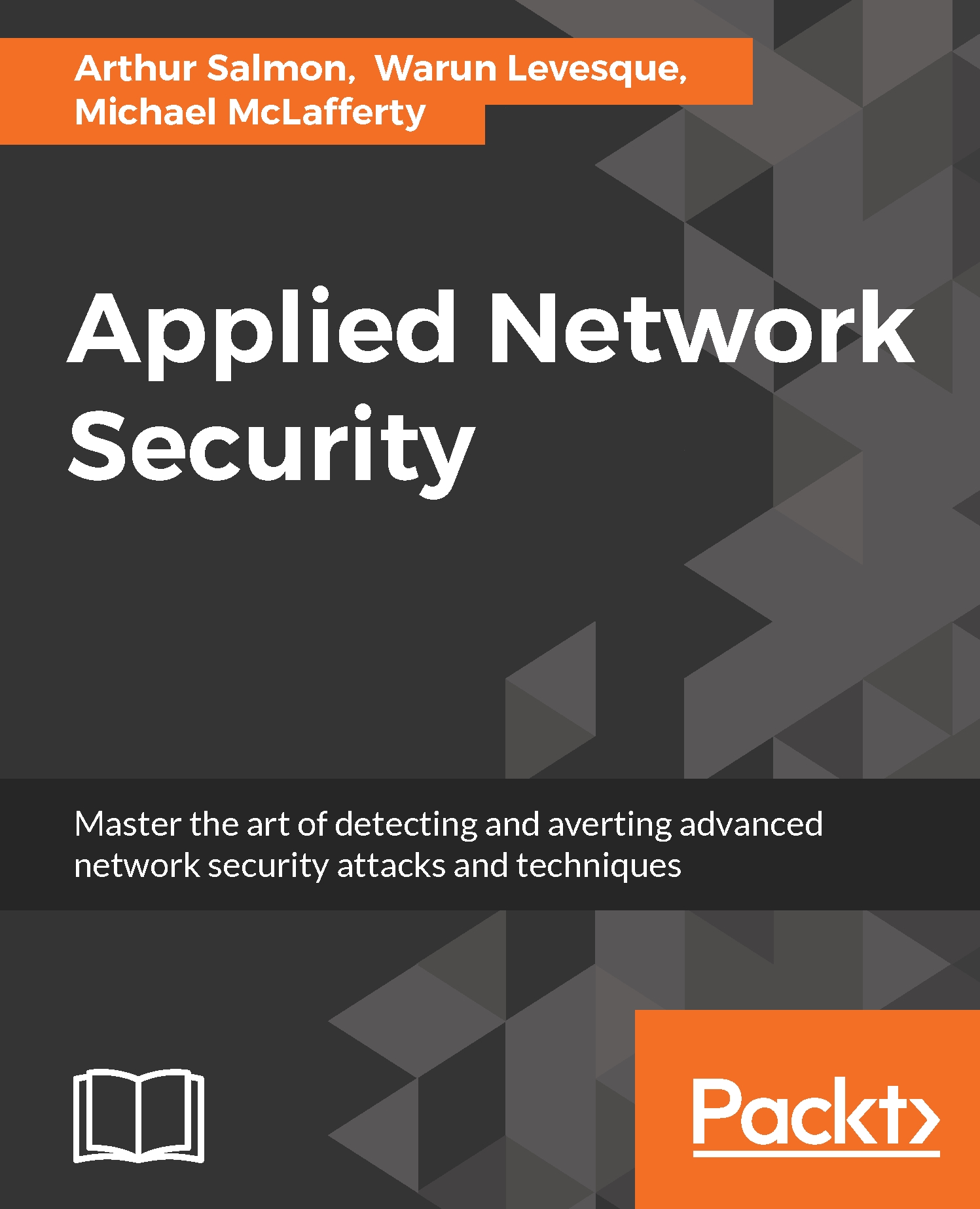In this chapter, we will cover the basic tasks related to Wireshark. In the Preface of this book, we talked a little bit about network troubleshooting, and we saw various tools that can help us in the process. After we reached the conclusion that we need to use the Wireshark protocol analyzer, it's time to locate it for testing in the network, configure it with basic configurations, and adapt it to be friendly.
While setting Wireshark for basic data capture is considered to be very simple and intuitive, there are many options that we can use in special cases; for example, when we capture data continuously over a connection and we want to split the capture file into small files, when we want to see names of devices participating in the connection and not only IP addresses, and so on. In this chapter, we will learn how to configure Wireshark for these special cases.
After this short introduction to Wireshark version 2, we present in this chapter several recipes to describe how to locate and start to work with the software.
The first recipe in this chapter is Locating Wireshark; it describes how and where to locate Wireshark for capturing data. Will it be on a server? On a switch port? Before a firewall? After it? On which side of the router should we connect it, the LAN side or on the WAN side? What should we expect to receive in each one of them? The first recipe describes this issue, along with recommendations on how to do it.
The next recipe is about an issue that has become very important in the last few years, and that is the recipe Capturing data on virtual machines that describes practical aspects of how to install and configure Wireshark in order to monitor virtual machines that have been used by the majority of servers in the last several years.
Another issue that has come up in recent years is how to monitor virtual machines that are stored in the cloud. In the Capture data on the cloud recipe, we have several issues to discuss, among them how to decrypt the data that in most of the cases is encrypted between you and the cloud, how to use analysis tools available on the cloud and also which tools are available from major cloud vendors like Amazon AWS, Microsoft Azure, and others.
The next recipe in this chapter is Starting the Capture of data, which is actually how to start working with the software, and configuring, printing and exporting data. We talk about file manipulations, that is, how to save the captured data whether we want to save the whole of it, part of it, or only filtered data. We export that data into various formats, merge files (for example, when you want to merge captured files on two different router interfaces), and so on.
 United States
United States
 Great Britain
Great Britain
 India
India
 Germany
Germany
 France
France
 Canada
Canada
 Russia
Russia
 Spain
Spain
 Brazil
Brazil
 Australia
Australia
 Singapore
Singapore
 Hungary
Hungary
 Ukraine
Ukraine
 Luxembourg
Luxembourg
 Estonia
Estonia
 Lithuania
Lithuania
 South Korea
South Korea
 Turkey
Turkey
 Switzerland
Switzerland
 Colombia
Colombia
 Taiwan
Taiwan
 Chile
Chile
 Norway
Norway
 Ecuador
Ecuador
 Indonesia
Indonesia
 New Zealand
New Zealand
 Cyprus
Cyprus
 Denmark
Denmark
 Finland
Finland
 Poland
Poland
 Malta
Malta
 Czechia
Czechia
 Austria
Austria
 Sweden
Sweden
 Italy
Italy
 Egypt
Egypt
 Belgium
Belgium
 Portugal
Portugal
 Slovenia
Slovenia
 Ireland
Ireland
 Romania
Romania
 Greece
Greece
 Argentina
Argentina
 Netherlands
Netherlands
 Bulgaria
Bulgaria
 Latvia
Latvia
 South Africa
South Africa
 Malaysia
Malaysia
 Japan
Japan
 Slovakia
Slovakia
 Philippines
Philippines
 Mexico
Mexico
 Thailand
Thailand