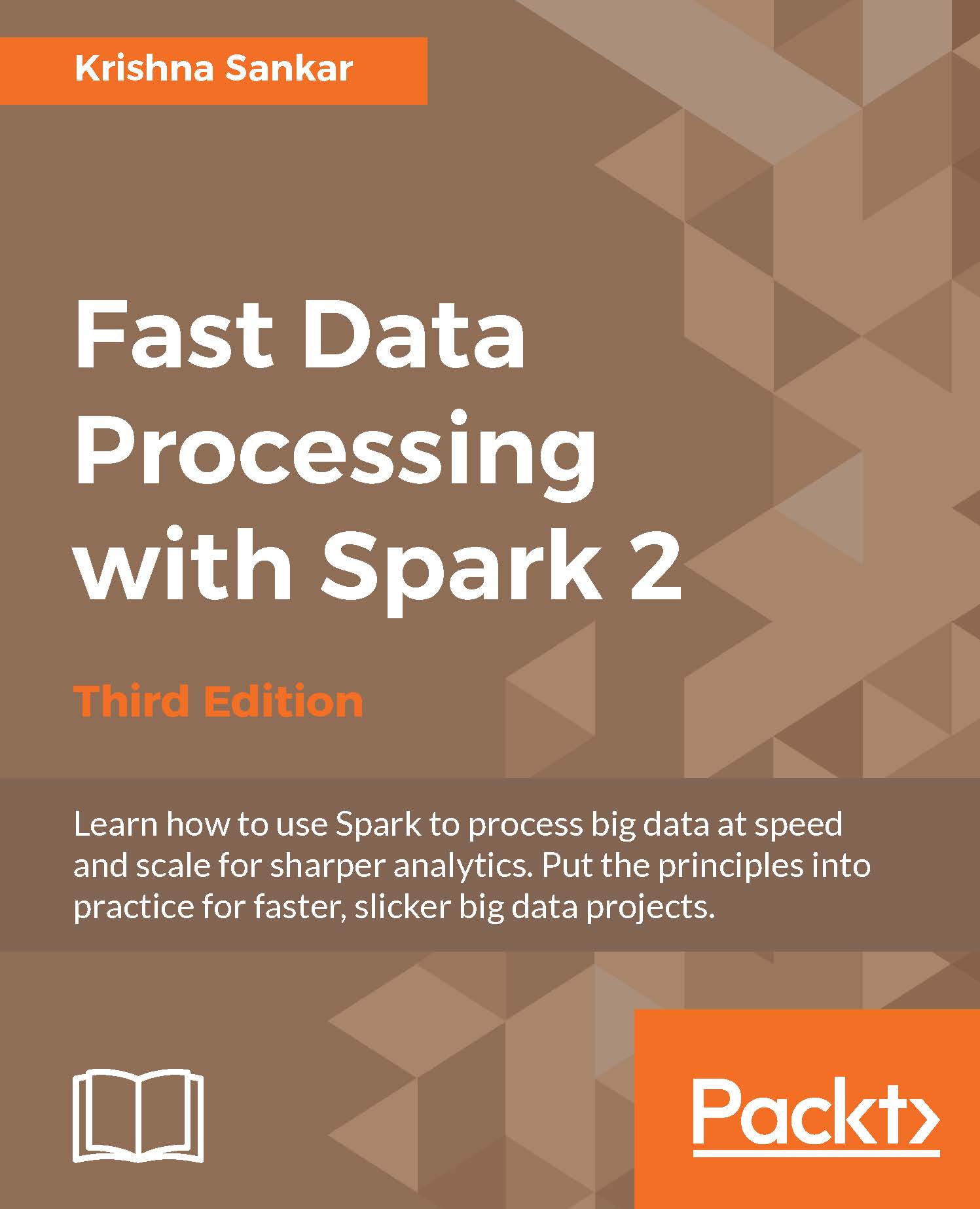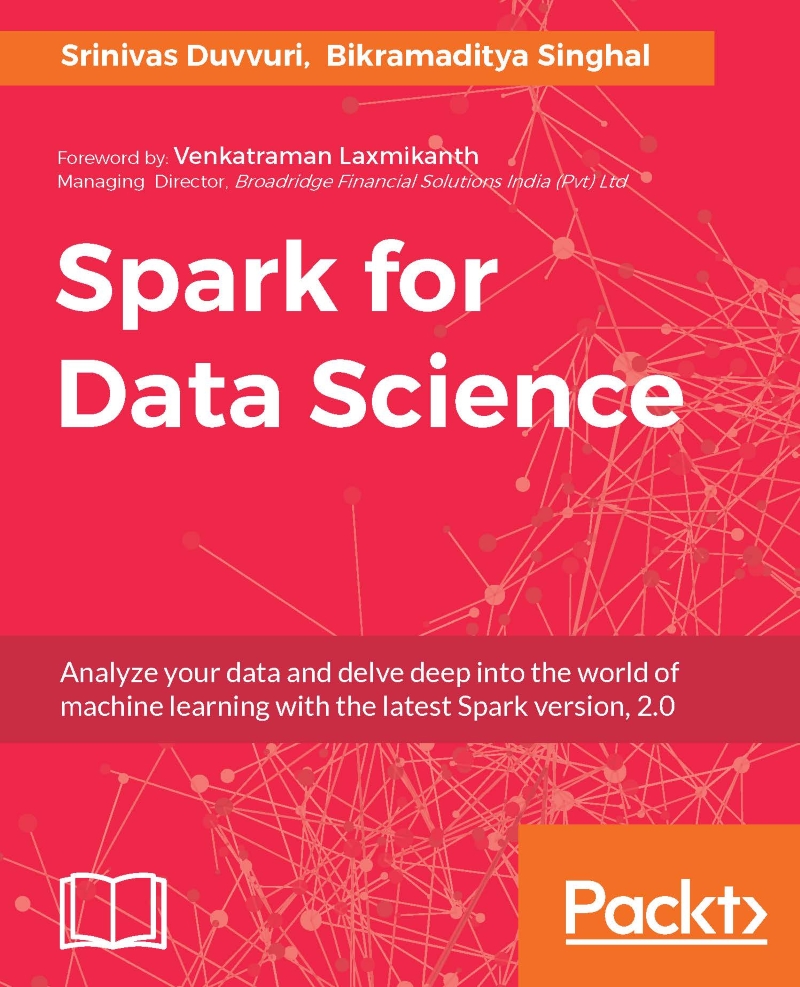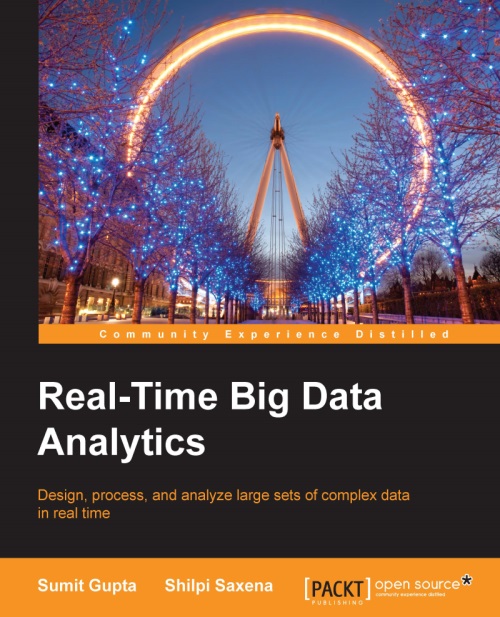Running Spark on EC2 with the scripts
To get started, you should make sure you have EC2 enabled on your account by signing up at https://portal.aws.amazon.com/gp/aws/manageYourAccount. Then it is a good idea to generate a separate access key pair for your Spark cluster, which you can do at https://portal.aws.amazon.com/gp/aws/securityCredentials. You will also need to create an EC2 key pair so that the Spark script can SSH to the launched machines, which can be done at https://console.aws.amazon.com/ec2/home by selecting Key Pairs under NETWORK & SECURITY. Remember that key pairs are created per region and so you need to make sure that you create your key pair in the same region as you intend to run your Spark instances. Make sure to give it a name that you can remember as you will need it for the scripts (this chapter will use spark-keypair as its example key pair name.). You can also choose to upload your public SSH key instead of generating a new key. These are sensitive; so make sure that you keep them private. You also need to set AWS_ACCESS_KEY and AWS_SECRET_KEY as environment variables for the Amazon EC2 scripts:
chmod 400 spark-keypair.pem
export AWS_ACCESS_KEY=AWSACcessKeyId
export AWS_SECRET_KEY=AWSSecretKey
You will find it useful to download the EC2 scripts provided by Amazon from http://docs.aws.amazon.com/AWSEC2/latest/CommandLineReference/set-up-ec2-cli-linux.html. Once you unzip the resulting .zip file, you can add bin to PATH in a manner similar to the way you did with the Spark bin instance:
wget http://s3.amazonaws.com/ec2-downloads/ec2-api-tools.zip
unzip ec2-api-tools.zip
cd ec2-api-tools-*
export EC2_HOME='pwd'
export PATH=$PATH:'pwd'/bin
In order to test whether this works, try the following command:
$ec2-describe-regions
This command will display the output shown in the following screenshot:
Finally, you can refer to the EC2 command-line tool reference page at http://docs.aws.amazon.com/AWSEC2/latest/CommandLineReference/set-up-ec2-cli-linux.html as it has all the gory details.
The Spark EC2 script automatically creates a separate security group and firewall rules for running the Spark cluster. By default, your Spark cluster will be universally accessible on port 8080, which is somewhat poor. Sadly, the spark_ec2.py script does not currently provide an easy way to restrict access to just your host. If you have a static IP address, I strongly recommend limiting access in spark_ec2.py; simply replace all instances of 0.0.0.0/0 with [yourip]/32. This will not affect intra-cluster communication as all machines within a security group can talk to each other by default.
Next, try to launch a cluster on EC2:
./ec2/spark-ec2 -k spark-keypair -i pk-[....].pem -s 1 launch myfirstcluster
Tip
If you get an error message, such as The requested Availability Zone is currently constrained and…, you can specify a different zone by passing in the --zone flag.
The -i parameter (in the preceding command line) is provided for specifying the private key to log into the instance; -i pk-[....].pem represents the path to the private key.
If you get an error about not being able to SSH to the master, make sure that only you have the permission to read the private key, otherwise SSH will refuse to use it.
You may also encounter this error due to a race condition, when the hosts report themselves as alive but the spark-ec2 script cannot yet SSH to them. A fix for this issue is pending in https://github.com/mesos/spark/pull/555. For now, a temporary workaround until the fix is available in the version of Spark you are using is to simply sleep an extra 100 seconds at the start of setup_cluster using the -w parameter. The current script has 120 seconds of delay built in.
If you do get a transient error while launching a cluster, you can finish the launch process using the resume feature by running the following command:
./ec2/spark-ec2 -i ~/spark-keypair.pem launch myfirstsparkcluster --resume
Refer to the following screenshot:
It will go through a bunch of scripts, thus setting up Spark, Hadoop, and so forth. If everything goes well, you will see something like the following screenshot:
This will give you a barebones cluster with one master and one worker with all of the defaults on the default machine instance size. Next, verify that it started up and your firewall rules were applied by going to the master on port 8080. You can see in the preceding screenshot that the UI for the master is the output at the end of the script with port at 8080 and ganglia at 5080.
Your AWS EC2 dashboard will show the instances as follows:
The ganglia dashboard shown in the following screenshot is a good place to monitor the instances:
Try running one of the example jobs on your new cluster to make sure everything is okay, as shown in the following screenshot:
The JPS should show this:
root@ip-172-31-45-56 ~]$ jps
1904 NameNode
2856 Jps
2426 Master
2078 SecondaryNameNode
The script has started the Spark master, the Hadoop name node, and data nodes (in slaves).
Let's run the two programs that we ran earlier on our local machine:
cd spark
bin/run-example GroupByTest
bin/run-example SparkPi 10
The ease with which one can spin up a few nodes in the Cloud, install the Spark stack, and run the program in a distributed manner is interesting.
The ec2/spark-ec2 destroy <cluster name> command will terminate the instances.
If you have a problem with the key pairs, I found the command, ~/aws/ec2-api-tools-1.7.5.1/bin/ec2-describe-keypairs helpful to troubleshoot.
Now that you've run a simple job on our EC2 cluster, it's time to configure your EC2 cluster for our Spark jobs. There are a number of options you can use to configure with the spark-ec2 script.
The ec2/ spark-ec2 -help command will display all the options available.
First, consider what instance types you may need. EC2 offers an ever-growing collection of instance types and you can choose a different instance type for the master and the workers. The instance type has the most obvious impact on the performance of your Spark cluster. If your work needs a lot of RAM, you should choose an instance with more RAM. You can specify the instance type with --instance-type= (name of instance type). By default, the same instance type will be used for both the master and the workers; this can be wasteful if your computations are particularly intensive and the master isn't being heavily utilized. You can specify a different master instance type with --master-instance-type= (name of instance).
Spark's EC2 scripts use Amazon Machine Images (AMI) provided by the Spark team. Usually, they are current and sufficient for most of the applications. You might need your own AMI in certain circumstances, such as custom patches (for example, using a different version of HDFS) for Spark, as they will not be included in the machine image.
 Germany
Germany
 Slovakia
Slovakia
 Canada
Canada
 Brazil
Brazil
 Singapore
Singapore
 Hungary
Hungary
 Philippines
Philippines
 Mexico
Mexico
 Thailand
Thailand
 Ukraine
Ukraine
 Luxembourg
Luxembourg
 Estonia
Estonia
 Lithuania
Lithuania
 Norway
Norway
 Chile
Chile
 United States
United States
 Great Britain
Great Britain
 India
India
 Spain
Spain
 South Korea
South Korea
 Ecuador
Ecuador
 Colombia
Colombia
 Taiwan
Taiwan
 Switzerland
Switzerland
 Indonesia
Indonesia
 Cyprus
Cyprus
 Denmark
Denmark
 Finland
Finland
 Poland
Poland
 Malta
Malta
 Czechia
Czechia
 New Zealand
New Zealand
 Austria
Austria
 Turkey
Turkey
 France
France
 Sweden
Sweden
 Italy
Italy
 Egypt
Egypt
 Belgium
Belgium
 Portugal
Portugal
 Slovenia
Slovenia
 Ireland
Ireland
 Romania
Romania
 Greece
Greece
 Argentina
Argentina
 Malaysia
Malaysia
 South Africa
South Africa
 Netherlands
Netherlands
 Bulgaria
Bulgaria
 Latvia
Latvia
 Australia
Australia
 Japan
Japan
 Russia
Russia