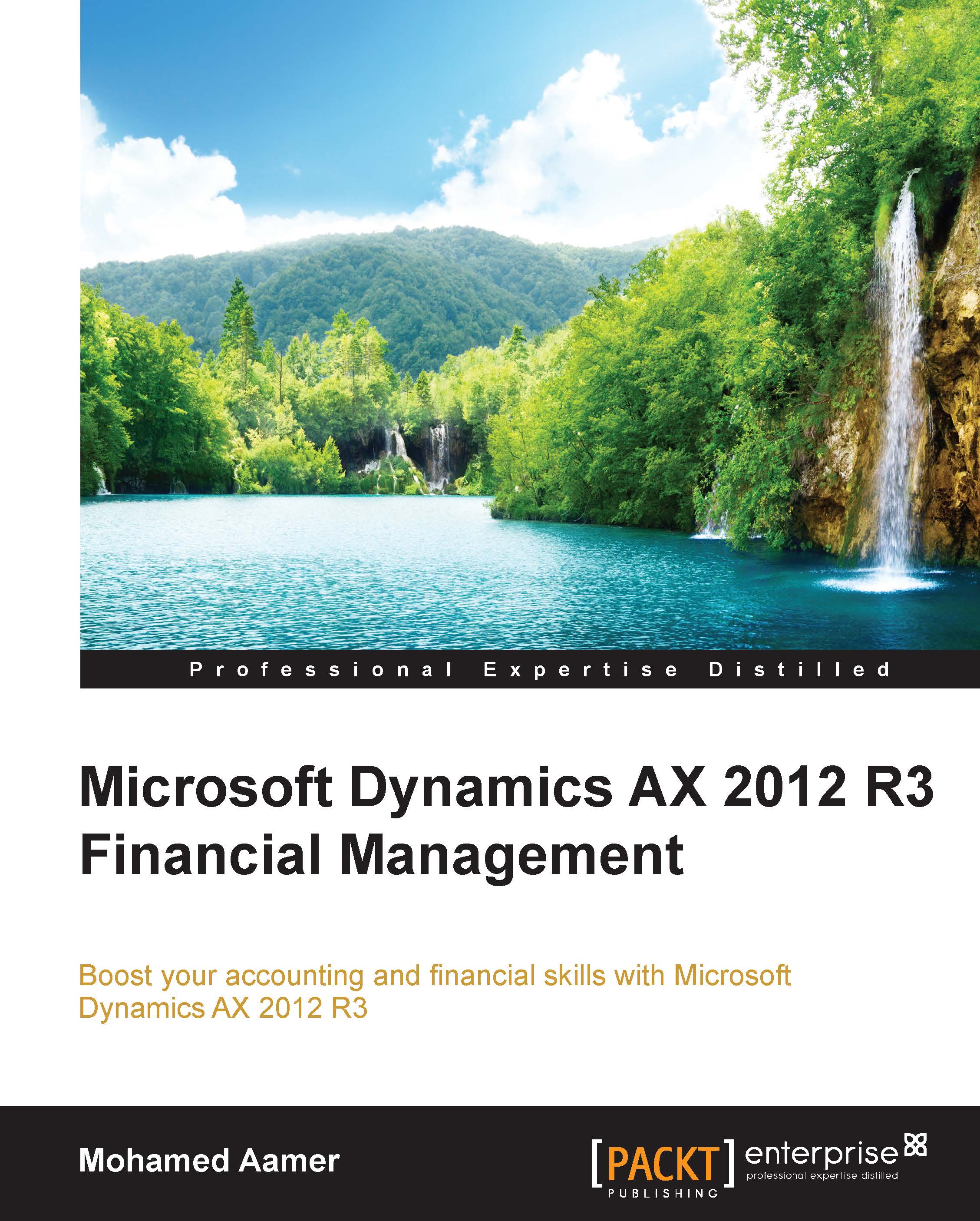Looking at Microsoft Dynamics AX user Interface
Microsoft Dynamics AX 2012 revealed significant changes in the user interface, making it more user friendly and easy to use for complex business transactions, in addition to the richness in accessing the application by the client whether via a tablet or mobile.
The Microsoft Dynamics AX application is considered as a single sign-in application, where the active directory is the base of logging in AX. The user logs in to Windows using the username and password chosen at the time of joining the domain on the active directory. In order to add a user to AX, they should be registered on the active directory first.
Rich client is the most commonly used interface accessed by users from their PC or laptop. The Microsoft Dynamics AX workspace is the main screen when starting the rich client.
The Microsoft Dynamics AX workspace is shown in the following screenshot:

The main workspace is divided into the following sections:
- The address bar: The address bar or breadcrumb that provides access to Microsoft Dynamics AX companies and or modules is as follows:

The user could navigate to the company by pressing on the arrow icon as shown in the following screenshot:

The user can navigate to the module by clicking on the arrow icon, as shown in the following screenshot:

The user can navigate to the company modules' component by pressing on the arrow icon, as shown in the following screenshot:

- The jewel menu: The second part of the Microsoft Dynamics AX workspace is the jewel menu that contains the basic AX commands under the File menu, as shown in the following screenshot:

Under File, there are commonly known commands such as New, Open, and Save, and other specific Microsoft Dynamics AX commands such as Export to Microsoft Excel, Tools (session date, calculator, and so on), and View, as shown in the following screenshot:

The jewel menu also contains the Help icon on the right-hand side, as shown in the following screenshot:

The jewel menu also contains the View icon on the right-hand side to modify the workspace setting, as shown in the following screenshot:

The jewel bar also contains the Windows icon on the right-hand side, to switch between open forms, as shown in the following screenshot:

- The Favorites menu: The third part of the Microsoft Dynamics AX workspace is the Favorites menu, which is the upper part of the Navigation Pane. The Favorites menu contains the commonly used submenus, and it is personalized per user. Each user can add or arrange the favorites as per his/their needs. It is similar to the Windows explorer where a user can make a tree of folders and subfolders, as shown in the following screenshot:

In order to add menus to Favorites, go to the content pane and navigate to General Ledger| Journals. Right-click on Journals and then select Add to favorites, as shown in the following screenshot:

Then, move to the Favorites menu, right-click on Favorites, and select Organize favorites, as shown in the following screenshot:

In the Organize favorites form, the user can manage their favorites and arrange the menu according to their needs by adding folders and subfolders, as shown in the following screenshot:

- The Navigation Pane option: The Navigation Pane option in Microsoft Dynamics AX is the workspace where the user can access the modules, forms, and list pages, as shown in the following screenshot:

The Chevron icon shows the other modules. The user can arrange the order of modules by clicking on the Navigation Pane Options…. In the Navigation pane options window, use the up and down buttons to order the modules, and it is personalized per user, as shown in the following screenshot:

- The Status bar option: This is located at the bottom of the Microsoft Dynamics AX workspace. The Status bar option contains several types of information, as shown in the following screenshot:

- The Status bar option has the following information:
Document handling
Help text
Notifications
Currency
Application object model
Application object layer
Current company
CapsLock status
NumLock status
Current user
Session date
Session time
Application object server name
Operation progress indicator
Database activity
- The user can manage the information on Status bar from the user options, by navigating to File | Tools | Options | Status bar, as shown in the following screenshot:

- The Status bar option has the following information:
- The content pane: The center of the Microsoft Dynamics AX workspace is the content pane, where the user can access forms, list pages, reports, and setup. As shown in the following screenshot, the content pane contains the following main sections:
- Common: This represents access to commonly used list pages for master data or transactions, for example, in accounts receivable, access to customer details and sales orders.
- Journals: This represents access to module journals to create and post journal transactions.
- Inquiries: This represents access to modules reporting in the form style.
- Reports: This represents access to printable reports that can be shown on screen or printed in hard copy.
- Periodic: This represents access to periodic jobs that are being run on a monthly or weekly basis.
- Setup: This represents access to module setups and configuration.

- The list page: The list page, as shown in the following screenshot (all vendors), shows the vendor list. The user can create a new record from the list page by pressing Ctrl + N, editing an existing record, and/or posting daily transactions.

- The list page has the following characteristics:
The action pane: The action pane consists of the action buttons to execute a specific task or activity, as shown in the following screenshot. This is similar to the Microsoft Office ribbon.

The filter pane: The filter pane is a quick filtration on the list page, as shown in the following screenshot:

The search can be executed from the search text, filter by selection, filter by grid, and advanced filter or sort.
Grid checkboxes: The grid checkboxes are used for multiple selections of records, as shown in the following screenshot:

- The list page has the following characteristics:
- The fact box: The fact box is a new component that has been introduced in AX 2012 to display summarized information about the selected record, as shown in the following screenshot:

- The preview pane: This displays more detailed information about the selected record, as shown in the following screenshot:

- The fast tab: This consists of a group of fields. The fast tab replaces the regular tabs on the form and also displays some summary fields, as shown in the following screenshot: