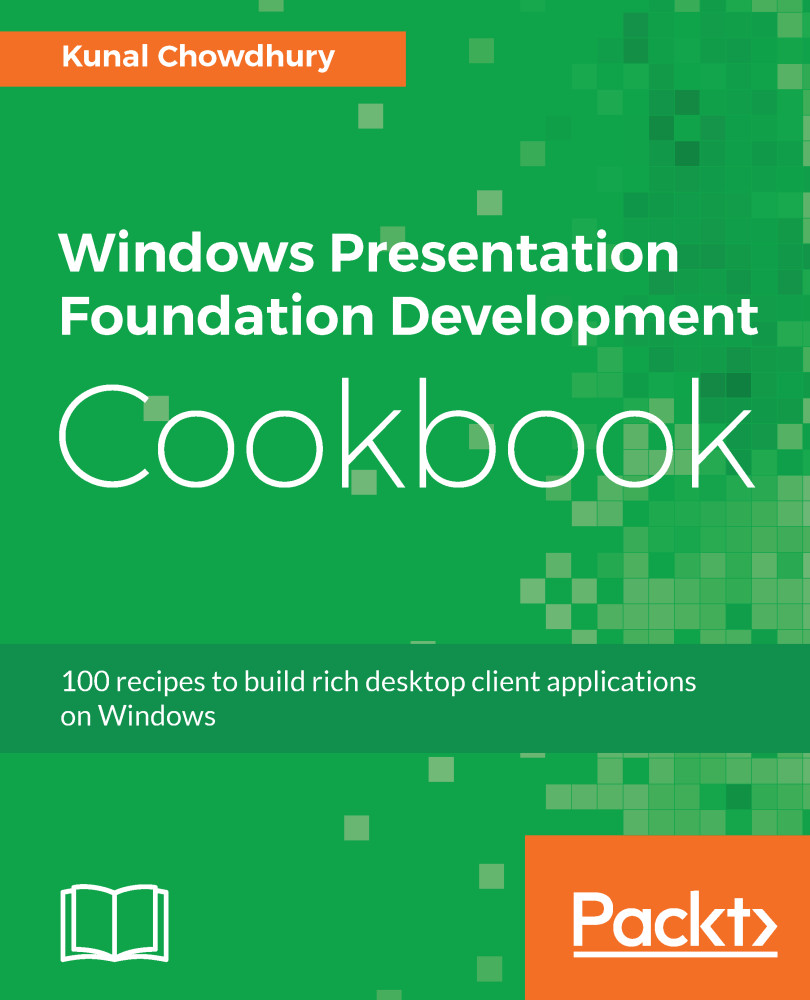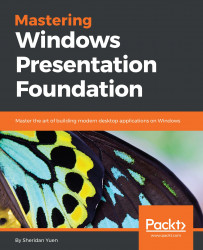XAML stands for Extensible Application Markup Language. It is an XML-based markup language that is used to declaratively create the UI of any XAML-based application, such as Windows Platform Foundation (WPF), Universal Windows Platform (UWP), and Xamarin.Forms. You can create visible UI elements in a declarative XAML syntax to design the rich UI and then write the code behind to perform a runtime logic.
Microsoft recently introduced
XAML Standards, which is a specification that defines a standard XAML vocabulary, which will allow the supported frameworks to share common XAML-based UI definitions.
You can learn more about this specification by visiting GitHub here:
http://aka.ms/xamlstandard.Though it is not mandatory to use the XAML markup to create a UI, it has been widely accepted as the smart option for the creation of the entire application's UI, as it makes things easier to create. You can create the UI by writing C# or VB.NET code too, but that makes it more difficult and tougher to maintain. Also, that makes it difficult for the designers to work independently.
Designing an application UI using XAML is as easy as writing an XML node with a few optional attributes. Attributes are used to set additional styles, behaviors, and properties. To create a simple button in the UI, you can just write <Button /> in your XAML file. Similarly, you can just write <TextBox /> to create a user-input box.
Additionally, you can add more details to the controls. For example, to add a label to a button, use its Content property, and to set its dimension, use the Height and Width property, as shown in the following code:
<Button Content="Click Here" />
<Button Height="36" Width="120" />
In general, when you add XAML pages to your WPF application project, it compiles along with the project and produces a binary file in what is known as Binary Application Markup Language (BAML). The final output of the project (that is, the assembly file) contains this BAML file as a resource. When the application loads into the memory, the BAML is then parsed at runtime.
You can also load an XAML into memory and directly render it on the UI. But, in this case, if it has any XAML syntax errors, it will throw those in runtime. If you compare the performance with the first process, the latter is slower, as it renders the entire XAML syntax onto UI.
Here's a flow diagram, that demonstrates the ways to load and render/parse the XAML UI:
 Germany
Germany
 Slovakia
Slovakia
 Canada
Canada
 Brazil
Brazil
 Singapore
Singapore
 Hungary
Hungary
 Philippines
Philippines
 Mexico
Mexico
 Thailand
Thailand
 Ukraine
Ukraine
 Luxembourg
Luxembourg
 Estonia
Estonia
 Lithuania
Lithuania
 Norway
Norway
 Chile
Chile
 United States
United States
 Great Britain
Great Britain
 India
India
 Spain
Spain
 South Korea
South Korea
 Ecuador
Ecuador
 Colombia
Colombia
 Taiwan
Taiwan
 Switzerland
Switzerland
 Indonesia
Indonesia
 Cyprus
Cyprus
 Denmark
Denmark
 Finland
Finland
 Poland
Poland
 Malta
Malta
 Czechia
Czechia
 New Zealand
New Zealand
 Austria
Austria
 Turkey
Turkey
 France
France
 Sweden
Sweden
 Italy
Italy
 Egypt
Egypt
 Belgium
Belgium
 Portugal
Portugal
 Slovenia
Slovenia
 Ireland
Ireland
 Romania
Romania
 Greece
Greece
 Argentina
Argentina
 Malaysia
Malaysia
 South Africa
South Africa
 Netherlands
Netherlands
 Bulgaria
Bulgaria
 Latvia
Latvia
 Australia
Australia
 Japan
Japan
 Russia
Russia