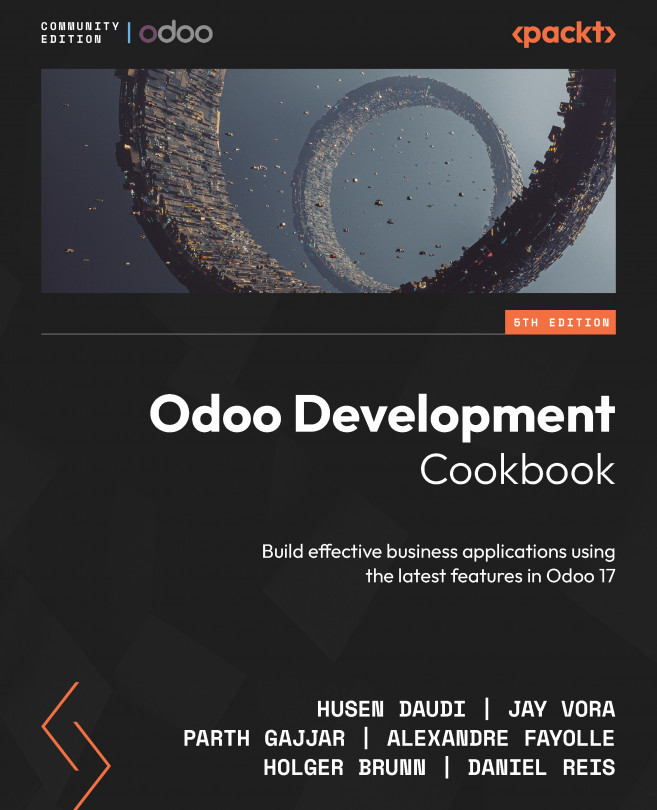It is highly recommended that you use the Linux Ubuntu operating system to install Odoo since this is the operating system that Odoo uses for all its tests, debugging, and installations of Odoo Enterprise. Additionally, most Odoo developers use GNU/Linux distributions, so they are much more likely to get support from the Odoo community for operating system-level issues that occur in GNU/Linux than Windows or macOS.
It is also recommended to develop Odoo add-on modules using the same environment (the same distribution and the same version) as the one that will be used in production. This will avoid nasty surprises, such as discovering on the day of deployment that a library has a different version than expected, with a slightly different and incompatible behavior. If your workstation is using a different operating system, a good approach is to set up a virtual machine (VM) on your workstation and install a GNU/Linux distribution in the VM.
Note
Ubuntu is available as an app in the Microsoft Store, so you can use that if you don’t want to switch to Ubuntu.
For this book, we will be using Ubuntu Server 22.04 LTS, but you can use any other Debian GNU/Linux operating system. Whatever Linux distribution you choose, you should have some notion of how to use it from the command line, and knowing about system administration will certainly not do any harm.
Getting ready
We are assuming that you have Ubuntu 22.04 up and running and that you have an account with root access or that sudo has been configured. In the following sections, we will install Odoo’s dependencies and download Odoo’s source code from GitHub.
Note
Some of the configurations require a system login username, so we will use $(whoami) whenever a login username is required in a command line. This is a shell command that will substitute your login in the command you are typing.
Some operations will be easier if you have a GitHub account. If you don’t have one already, go to https://github.com and create one.
How to do it...
To install Odoo from the source, perform the following steps:
- Run the following commands to install the main dependencies:
$ sudo apt-get update
$ sudo apt install openssh-server fail2ban python3-pip python3-dev libxml2-dev libxslt1-dev zlib1g-dev libsasl2-dev libldap2-dev build-essential libssl-dev libffi-dev libmysqlclient-dev libpq-dev libjpeg8-dev liblcms2-dev libblas-dev libatlas-base-dev git curl python3-venv python3.10-venv fontconfig libxrender1 xfonts-75dpi xfonts-base -y
- Download and install wkhtmltopdf:
$ wget https://github.com/wkhtmltopdf/packaging/releases/download/0.12.6.1-2/wkhtmltox_0.12.6.1-2.jammy_amd64.deb
$ sudo dpkg -i wkhtmltox_0.12.6.1-2.jammy_amd64.deb
If you encounter any errors after running the previous command, force install the dependencies with the following command:
$ sudo apt-get install -f
- Now, install the PostgreSQL database:
$ sudo apt install postgresql -y
- Configure PostgreSQL:
$ sudo -i -u postgres createuser -s $(whoami)
$ sudo su postgres
$ psql
alter user $(whoami) with password 'your_password';
\q
exit
- Configure
git:$ git config --global user.name "Your Name"
$ git config --global user.email [email protected]
- Clone the Odoo code base:
$ mkdir ~/odoo-dev
$ cd ~/odoo-dev
$ git clone -b 17.0 --single-branch --depth 1 https://github.com/odoo/odoo.git
- Create an
odoo-17.0 virtual environment and activate it:$ python3 -m venv ~/venv-odoo-17.0
$ source ~/venv-odoo-17.0/bin/activate
- Install the Python dependencies of Odoo in
venv:$ cd ~/odoo-dev/odoo/
$ pip3 install -r requirements.txt
- Create and start your first Odoo instances:
$ createdb odoo-test
$ python3 odoo-bin -d odoo-test -i base --addons-path=addons --db-filter=odoo-test$
- Point your browser to
http://localhost:8069 and authenticate it by using the admin account and using admin as the password.
Note
If you need RTL support, please install node and rtlcss by running sudo apt-get install nodejs npm -y sudo npm install -g rtlcss.
How it works...
In step 1, we installed several core dependencies. These dependencies include various tools, such as git, pip3, wget, Python setup tools, and more. These core tools will help us install other Odoo dependencies using simple commands.
In step 2, we downloaded and installed the wkhtmltopdf package, which is used in Odoo to print PDF documents such as sale orders, invoices, and other reports. Odoo 17.0 needs version 0.12.6.1 of wkhtmltopdf, and that exact version might be not included in the current Linux distributions. Fortunately for us, the maintainers of wkhtmltopdf provide pre-built packages for various distributions at http://wkhtmltopdf.org/downloads.html and we have downloaded and installed it from that URL.
After this, we configured PostgreSQL, which is used for Odoo’s database management.
PostgreSQL configuration
In step 3, we installed the PostgreSQL database.
In step 4, we created a new database user with the login name of our system. $(whoami) is used to fetch your login name, and the -s option is used to give superuser rights. Let’s see why we need these configurations.
Odoo uses the psycopg2 Python library to connect with a PostgreSQL database. To access a PostgreSQL database with the psycopg2 library, Odoo uses the following values by default:
- By default,
psycopg2 tries to connect to a database with the same username as the current user on local connections, which enables password-less authentication (this is good for the development environment)
- The local connection uses Unix domain sockets
- The database server listens on port
5432
That’s it! Your PostgreSQL database is now ready to be connected with Odoo.
As this is a development server, we have given --superuser rights to the user. It is OK to give the PostgreSQL user more rights as this will be your development instance. For a production instance, you can use the --createdb command line instead of --superuser to restrict rights. The –superuser rights in a production server will give additional leverage to an attacker exploiting a vulnerability in some part of the deployed code.
If you want to use a database user with a different login, you will need to provide a password for the user. This is done by passing the --pwprompt flag on the command line when creating the user, in which case the command will prompt you for the password.
If the user has already been created and you want to set a password (or modify a forgotten password), you can use the following command:
$ psql -c "alter role $(whoami) with password 'newpassword'"
If this command fails with an error message saying that the database does not exist, it is because you did not create a database named after your login name in step 4 of this recipe. That’s fine; just add the --dbname option with an existing database name, such as --dbname template1.
Git configuration
For the development environment, we are using Odoo sourced from GitHub. With git, you can easily switch between different Odoo versions. Note that you can fetch the latest changes with the git pull command.
In step 5, we configured our git user.
In step 6, we downloaded the source code from Odoo’s official GitHub repository. We used the git clone command to download Odoo’s source code. We used a single branch as we only wanted a branch for the 17.0 version. We also used --depth 1 to avoid downloading the full commit history of the branch. These options will download the source code very quickly, but if you want, you can omit those options.
Odoo developers also propose nightly builds, which are available as tarballs and distribution packages. The main advantage of using git clone is that you will be able to update your repository when new bug fixes are committed in the source tree. You will also be able to easily test any proposed fixes and track regressions so that you can make your bug reports more precise and helpful for developers.
Note
If you have access to the Enterprise Edition source code, you can download that in a separate folder under the ~/odoo-dev directory.
Virtual environments
Python virtual environments, or venvs for short, are isolated Python workspaces. These are very useful to Python developers because they allow different workspaces with different versions of various Python libraries to be installed, possibly on different Python interpreter versions.
You can create as many environments as you wish using the python3 -m venv ~/newvenv command. This will create a newvenv directory in the specified location, containing a bin/ subdirectory and a lib/python3.10 subdirectory.
In step 7, we created a new virtual environment in the ~/venv-odoo-17.0 directory. This will be our isolated Python environment for Odoo, and all of Odoo’s Python dependencies will be installed in this environment.
To activate the virtual environment, we need to use the source command. We used the source ~/venv-odoo-17.0/bin/activate command to activate the virtual environment.
Installing Python packages
Odoo’s source code has a list of Python dependencies in requirements.txt. In step 8, we installed all those requirements via the pip3 install command.
That’s it. Now, you can run the Odoo instance.
Starting the instance
Now comes the moment you’ve been waiting for. To start our first instance, in step 9, we created a new empty database, used the odoo-bin script, and then started the Odoo instance with the following command:
python3 odoo-bin -d odoo-test -i base --addons-path=addons --db-filter=odoo-test$
You can also omit python3 by using ./ before odoo-bin as it is an executable Python script:
./odoo-bin -d odoo-test -i base --addons-path=addons --db-filter=odoo-test$
With odoo-bin, a script with the following command-line arguments is used:
-d database_name: Use this database by default.--db-filter=database_name$: Only try to connect to databases that match the supplied regular expression. One Odoo installation can serve multiple instances that live in separate databases, and this argument limits the available databases. The trailing $ is important as the regular expression is used in match mode. This enables you to avoid selecting names starting with the specified string.--addons-path=directory1,directory2,...: This is a comma-separated list of directories in which Odoo will look for add-ons. This list is scanned at instance creation time to populate the list of available add-on modules in the instance. If you want to use Odoo’s Enterprise Edition, then add its directory with this option.-i base: This is used to install a base module. This is required when you have created a database via the command line.
If you are using a database user with a database login that is different from your Linux login, you need to pass the following additional arguments:
--db_host=localhost: Use a TCP connection to the database server--db_user=database_username: Use the specified database login--db_password=database_password: This is the password for authenticating against the PostgreSQL server
To get an overview of all available options, use the --help argument. We will see more of the odoo-bin script later in this chapter.
When Odoo is started on an empty database, it will create the database structure that’s needed to support its operations. It will also scan the add-on path to find the available add-on modules and insert some into the initial records in the database. This includes the admin user with the default admin password, which you will use for authentication.
Pointing your web browser to http://localhost:8069/ leads you to the login page of your newly created instance, as shown in the following screenshot:
Figure 1.2 – Login screen of the Odoo instance
This is because Odoo includes an HTTP server. By default, it listens on all local network interfaces on TCP port 8069.
 Germany
Germany
 Slovakia
Slovakia
 Canada
Canada
 Brazil
Brazil
 Singapore
Singapore
 Hungary
Hungary
 Philippines
Philippines
 Mexico
Mexico
 Thailand
Thailand
 Ukraine
Ukraine
 Luxembourg
Luxembourg
 Estonia
Estonia
 Lithuania
Lithuania
 Norway
Norway
 Chile
Chile
 United States
United States
 Great Britain
Great Britain
 India
India
 Spain
Spain
 South Korea
South Korea
 Ecuador
Ecuador
 Colombia
Colombia
 Taiwan
Taiwan
 Switzerland
Switzerland
 Indonesia
Indonesia
 Cyprus
Cyprus
 Denmark
Denmark
 Finland
Finland
 Poland
Poland
 Malta
Malta
 Czechia
Czechia
 New Zealand
New Zealand
 Austria
Austria
 Turkey
Turkey
 France
France
 Sweden
Sweden
 Italy
Italy
 Egypt
Egypt
 Belgium
Belgium
 Portugal
Portugal
 Slovenia
Slovenia
 Ireland
Ireland
 Romania
Romania
 Greece
Greece
 Argentina
Argentina
 Malaysia
Malaysia
 South Africa
South Africa
 Netherlands
Netherlands
 Bulgaria
Bulgaria
 Latvia
Latvia
 Australia
Australia
 Japan
Japan
 Russia
Russia