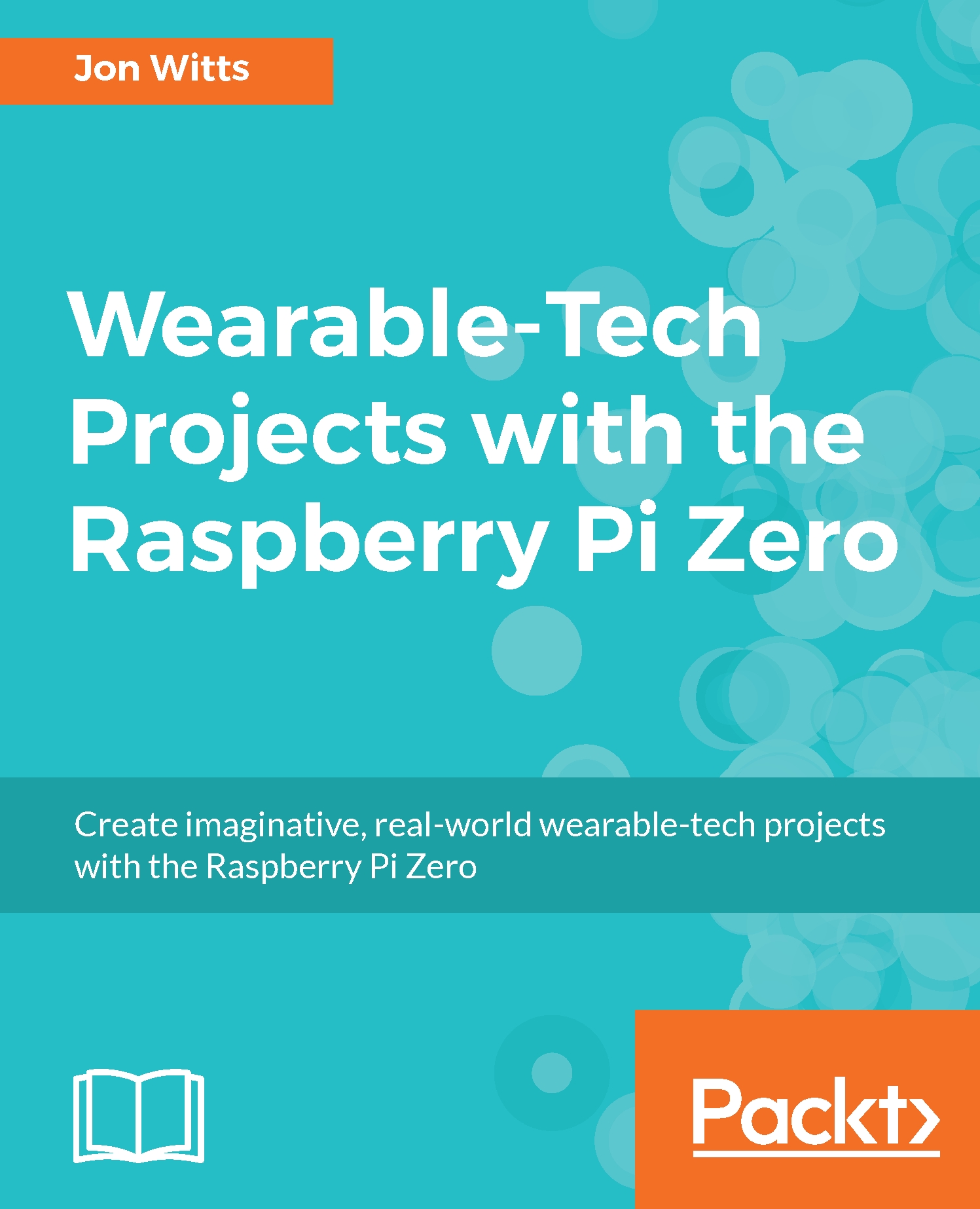Until recently, there was a different way to copy an image file to an SD card in every different operating system; the open source piece of software, Etcher, sets out to solve this problem. Etcher is freely available for pretty much all operating systems, so we only need to document one process for all operating systems rather than detailing a different method for each OS. Etcher will run on any operating system that can run Electron. You can check the full list of supported operating systems for Electron on their website at http://electron.atom.io/docs/tutorial/supported-platforms/.
So, to get started with Etcher, head over to their website at https://etcher.io and download the latest version for your operating system. Run the installer as per the standard method for your operating system.
Once you have Etcher installed, open it and you should be presented with a screen like the following screenshot:
Click on the blue Select image button and browse to the Jessie Lite ZIP archive you just downloaded; there is no need to extract the ZIP archive with Etcher. You will then be presented with a screen like this:
At this point, you should insert your SD card into your computer's SD card reader. Etcher should automatically detect your SD card and progress onto the third section of the process. Click on the blue Flash! button to begin the copying process, and Etcher should display something similar to this:
If you are prompted to provide administrative credentials for Etcher to flash your SD card, then enter the required credentials and allow Etcher to complete.
You will be shown a completion estimate, the percentage copied, and the transfer rate in the Etcher window. Allow Etcher to complete this; then exit the program; and remove your SD card from your computer (no need to safely remove or eject it, Etcher has done it for you!).
You have now copied Raspbian Jessie Lite to your SD card, and you're ready to move on to our next section, Connecting to the GPIO headers.
 Germany
Germany
 Slovakia
Slovakia
 Canada
Canada
 Brazil
Brazil
 Singapore
Singapore
 Hungary
Hungary
 Philippines
Philippines
 Mexico
Mexico
 Thailand
Thailand
 Ukraine
Ukraine
 Luxembourg
Luxembourg
 Estonia
Estonia
 Lithuania
Lithuania
 Norway
Norway
 Chile
Chile
 United States
United States
 Great Britain
Great Britain
 India
India
 Spain
Spain
 South Korea
South Korea
 Ecuador
Ecuador
 Colombia
Colombia
 Taiwan
Taiwan
 Switzerland
Switzerland
 Indonesia
Indonesia
 Cyprus
Cyprus
 Denmark
Denmark
 Finland
Finland
 Poland
Poland
 Malta
Malta
 Czechia
Czechia
 New Zealand
New Zealand
 Austria
Austria
 Turkey
Turkey
 France
France
 Sweden
Sweden
 Italy
Italy
 Egypt
Egypt
 Belgium
Belgium
 Portugal
Portugal
 Slovenia
Slovenia
 Ireland
Ireland
 Romania
Romania
 Greece
Greece
 Argentina
Argentina
 Malaysia
Malaysia
 South Africa
South Africa
 Netherlands
Netherlands
 Bulgaria
Bulgaria
 Latvia
Latvia
 Australia
Australia
 Japan
Japan
 Russia
Russia