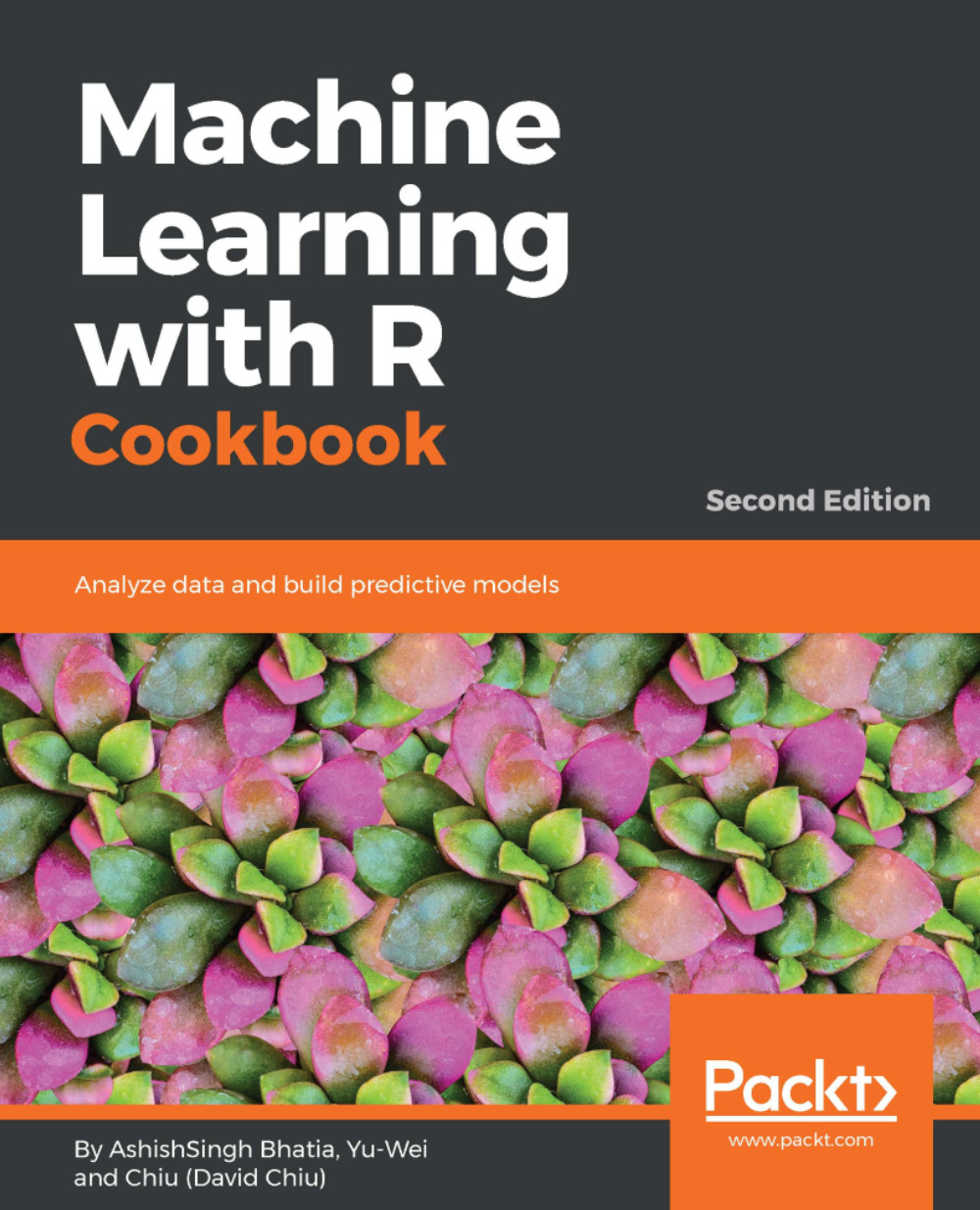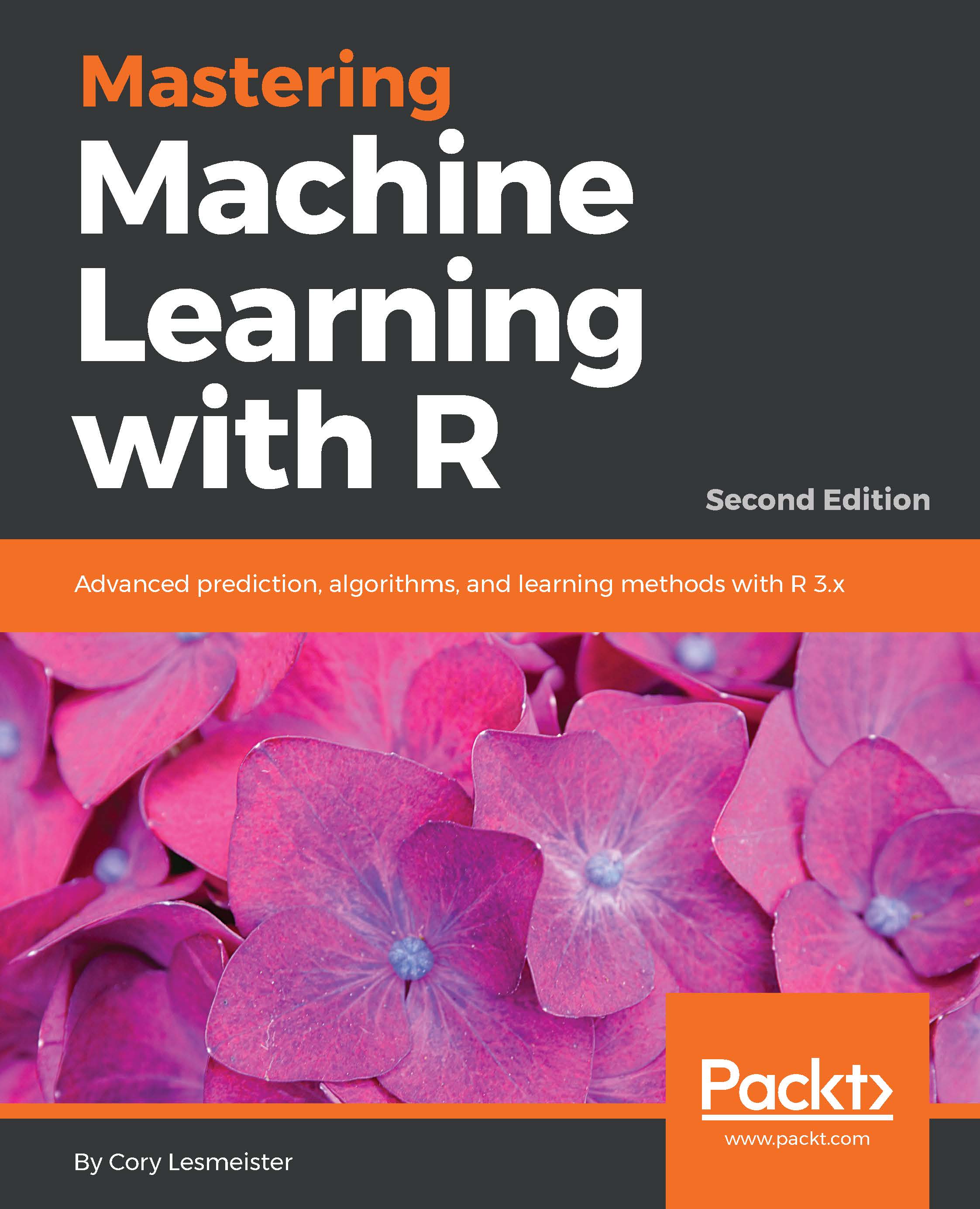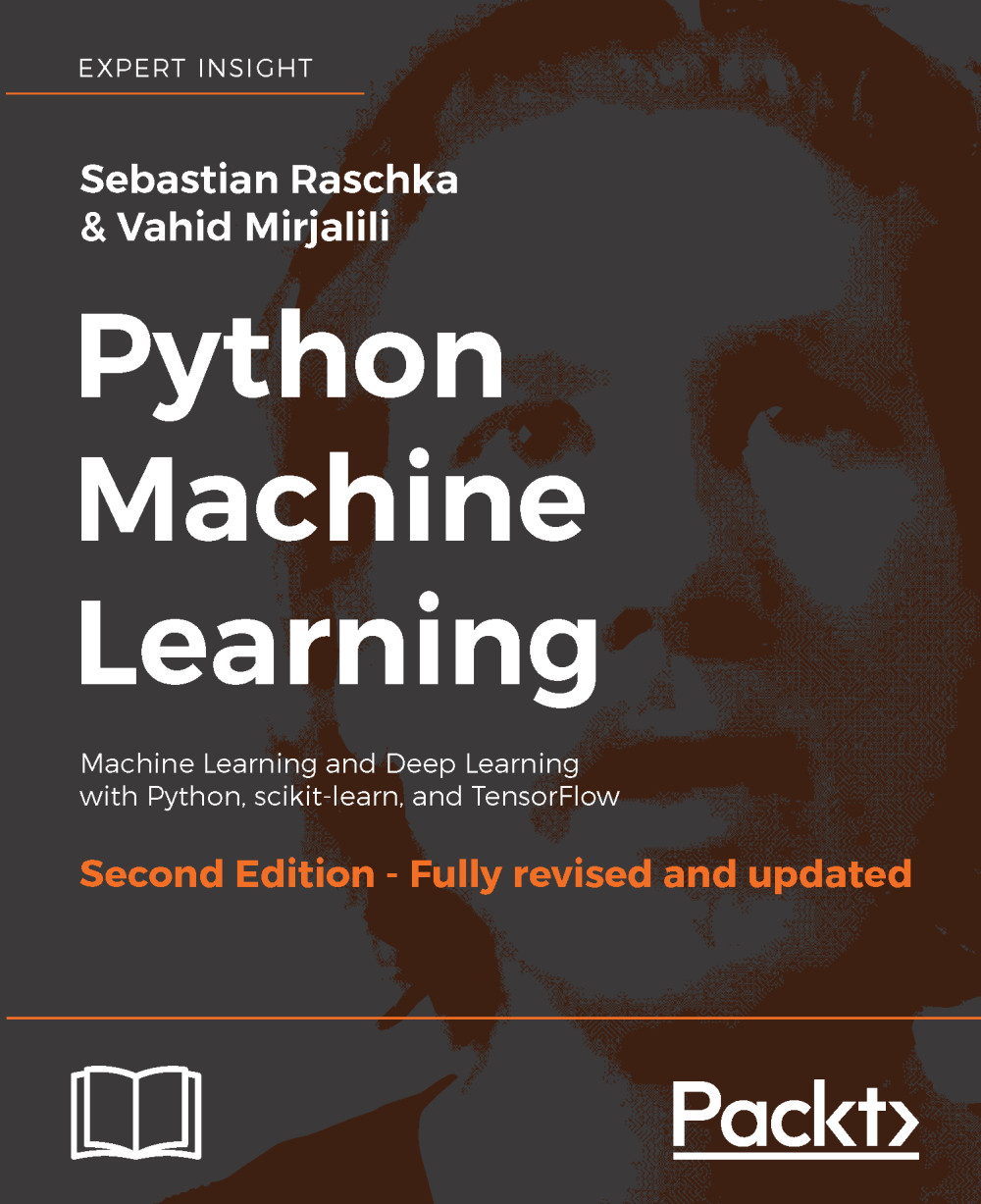Perform the following steps to manipulate the data with R.
Subset the data using the bracelet notation:
- Load the dataset iris into the R session:
> data(iris)
- To select values, you may use a bracket notation that designates the indices of the dataset. The first index is for the rows and the second for the columns:
> iris[1,"Sepal.Length"]
Output:
[1] 5.1
- You can also select multiple columns using c():
> Sepal.iris = iris[, c("Sepal.Length", "Sepal.Width")]
- You can then use str() to summarize and display the internal structure of Sepal.iris:
> str(Sepal.iris)
Output:
'data.frame': 150 obs. of 2 variables:
$ Sepal.Length: num 5.1 4.9 4.7 4.6 5 5.4 4.6 5 4.4 4.9 ...
$ Sepal.Width : num 3.5 3 3.2 3.1 3.6 3.9 3.4 3.4 2.9 3.1 ..
- To subset data with the rows of given indices, you can specify the indices at the first index with the bracket notation. In this example, we show you how to subset data with the top five records with the Sepal.Length column and the Sepal.Width selected:
> Five.Sepal.iris = iris[1:5, c("Sepal.Length", "Sepal.Width")]
> str(Five.Sepal.iris)
Output:
'data.frame': 5 obs. of 2 variables:
$ Sepal.Length: num 5.1 4.9 4.7 4.6 5
$ Sepal.Width : num 3.5 3 3.2 3.1 3.6
- It is also possible to set conditions to filter the data. For example, to filter returned records containing the setosa data with all five variables. In the following example, the first index specifies the returning criteria, and the second index specifies the range of indices of the variable returned:
> setosa.data = iris[iris$Species=="setosa",1:5]
> str(setosa.data)
Output:
'data.frame': 50 obs. of 5 variables:
$ Sepal.Length: num 5.1 4.9 4.7 4.6 5 5.4 4.6 5 4.4 4.9 ...
$ Sepal.Width : num 3.5 3 3.2 3.1 3.6 3.9 3.4 3.4 2.9 3.1 ...
$ Petal.Length: num 1.4 1.4 1.3 1.5 1.4 1.7 1.4 1.5 1.4 1.5 ...
$ Petal.Width : num 0.2 0.2 0.2 0.2 0.2 0.4 0.3 0.2 0.2 0.1 ...
$ Species : Factor w/ 3 levels "setosa","versicolor",..: 1 1 1
1 1 1 1 1 1 1 ...
- Alternatively, the which function returns the indexes of satisfied data. The following example returns the indices of the iris data containing species equal to setosa:
> which(iris$Species=="setosa")
Output:
[1] 1 2 3 4 5 6 7 8 9 10 11 12 13 14 15 16 17 18
[19] 19 20 21 22 23 24 25 26 27 28 29 30 31 32 33 34 35 36
[37] 37 38 39 40 41 42 43 44 45 46 47 48 49 50
- The indices returned by the operation can then be applied as the index to select the iris containing the setosa species. The following example returns the setosa with all five variables:
> setosa.data = iris[which(iris$Species=="setosa"),1:5]
> str(setosa.data)
Output:
'data.frame': 50 obs. of 5 variables:
$ Sepal.Length: num 5.1 4.9 4.7 4.6 5 5.4 4.6 5 4.4 4.9 ...
$ Sepal.Width : num 3.5 3 3.2 3.1 3.6 3.9 3.4 3.4 2.9 3.1 ...
$ Petal.Length: num 1.4 1.4 1.3 1.5 1.4 1.7 1.4 1.5 1.4 1.5 ...
$ Petal.Width : num 0.2 0.2 0.2 0.2 0.2 0.4 0.3 0.2 0.2 0.1 ...
$ Species : Factor w/ 3 levels "setosa","versicolor",..: 1 1 1
1 1 1 1 1 1 1 ...
Subset data using the subset function:
- Besides using the bracket notation, R provides a subset function that enables users to subset the DataFrame by observations with a logical statement.
- First, subset species, sepal length, and sepal width out of the iris data. To select the sepal length and width out of the iris data, one should specify the column to be subset in the select argument:
> Sepal.data = subset(iris, select=c("Sepal.Length", "Se-
pal.Width"))
> str(Sepal.data)
Output:
'data.frame': 150 obs. of 2 variables:
$ Sepal.Length: num 5.1 4.9 4.7 4.6 5 5.4 4.6 5 4.4 4.9 ...
$ Sepal.Width : num 3.5 3 3.2 3.1 3.6 3.9 3.4 3.4 2.9 3.1 ...
This reveals that Sepal.data contains 150 objects with the Sepal.Length variable and Sepal.Width.
- On the other hand, you can use a subset argument to get subset data containing setosa only. In the second argument of the subset function, you can specify the subset criteria:
> setosa.data = subset(iris, Species =="setosa")
> str(setosa.data)
Output:
'data.frame': 50 obs. of 5 variables:
$ Sepal.Length: num 5.1 4.9 4.7 4.6 5 5.4 4.6 5 4.4 4.9 ...
$ Sepal.Width : num 3.5 3 3.2 3.1 3.6 3.9 3.4 3.4 2.9 3.1 ...
$ Petal.Length: num 1.4 1.4 1.3 1.5 1.4 1.7 1.4 1.5 1.4 1.5 ...
$ Petal.Width : num 0.2 0.2 0.2 0.2 0.2 0.4 0.3 0.2 0.2 0.1 ...
$ Species : Factor w/ 3 levels "setosa","versicolor",..: 1 1 1
1 1 1 1 1 1 1 ...
- Most of the time, you may want to apply a union or intersect a condition while subsetting data. The OR and AND operations can be further employed for this purpose. For example, if you would like to retrieve data with Petal.Width >=0.2 and Petal.Length < = 1.4:
> example.data= subset(iris, Petal.Length <=1.4 & Petal.Width >=
0.2, select=Species )
> str(example.data)
Output:
'data.frame': 21 obs. of 1 variable:
$ Species: Factor w/ 3 levels "setosa","versicolor",..: 1 1 1 1 1 1
1 1 1 1 ...
- Merging data: Merging data involves joining two DataFrames into a merged DataFrame by a common column or row name. The following example shows how to merge the flower.type DataFrame and the first three rows of the iris with a common row name within the Species column:
> flower.type = data.frame(Species = "setosa", Flower = "iris")
> merge(flower.type, iris[1:3,], by ="Species")
Output:
Species Flower Sepal.Length Sepal.Width Petal.Length Petal.Width
1 setosa iris 5.1 3.5 1.4 0.2
2 setosa iris 4.9 3.0 1.4 0.2
3 setosa iris 4.7 3.2 1.3 0.2
- Ordering data: The order function will return the index of a sorted DataFrame with a specified column. The following example shows the results from the first six records with the sepal length ordered (from big to small) iris data:
> head(iris[order(iris$Sepal.Length, decreasing = TRUE),])
Output:
Sepal.Length Sepal.Width Petal.Length Petal.Width Species
132 7.9 3.8 6.4 2.0 virginica
118 7.7 3.8 6.7 2.2 virginica
119 7.7 2.6 6.9 2.3 virginica
123 7.7 2.8 6.7 2.0 virginica
136 7.7 3.0 6.1 2.3 virginica
106 7.6 3.0 6.6 2.1 virginica
 Germany
Germany
 Slovakia
Slovakia
 Canada
Canada
 Brazil
Brazil
 Singapore
Singapore
 Hungary
Hungary
 Philippines
Philippines
 Mexico
Mexico
 Thailand
Thailand
 Ukraine
Ukraine
 Luxembourg
Luxembourg
 Estonia
Estonia
 Lithuania
Lithuania
 Norway
Norway
 Chile
Chile
 United States
United States
 Great Britain
Great Britain
 India
India
 Spain
Spain
 South Korea
South Korea
 Ecuador
Ecuador
 Colombia
Colombia
 Taiwan
Taiwan
 Switzerland
Switzerland
 Indonesia
Indonesia
 Cyprus
Cyprus
 Denmark
Denmark
 Finland
Finland
 Poland
Poland
 Malta
Malta
 Czechia
Czechia
 New Zealand
New Zealand
 Austria
Austria
 Turkey
Turkey
 France
France
 Sweden
Sweden
 Italy
Italy
 Egypt
Egypt
 Belgium
Belgium
 Portugal
Portugal
 Slovenia
Slovenia
 Ireland
Ireland
 Romania
Romania
 Greece
Greece
 Argentina
Argentina
 Malaysia
Malaysia
 South Africa
South Africa
 Netherlands
Netherlands
 Bulgaria
Bulgaria
 Latvia
Latvia
 Australia
Australia
 Japan
Japan
 Russia
Russia