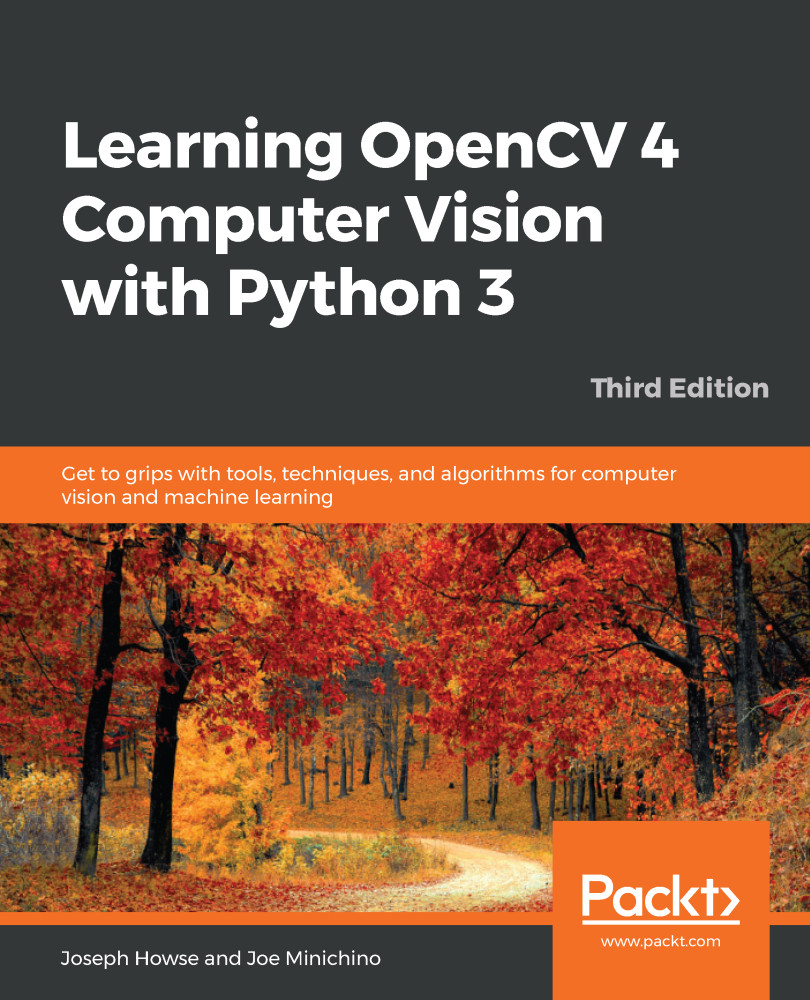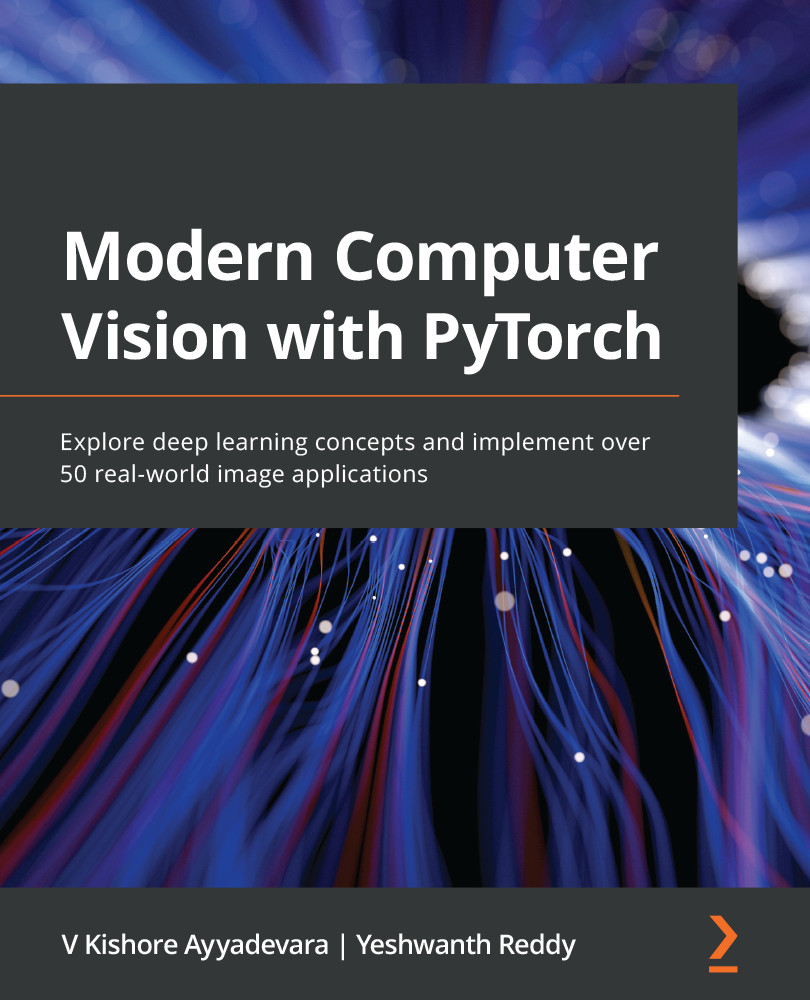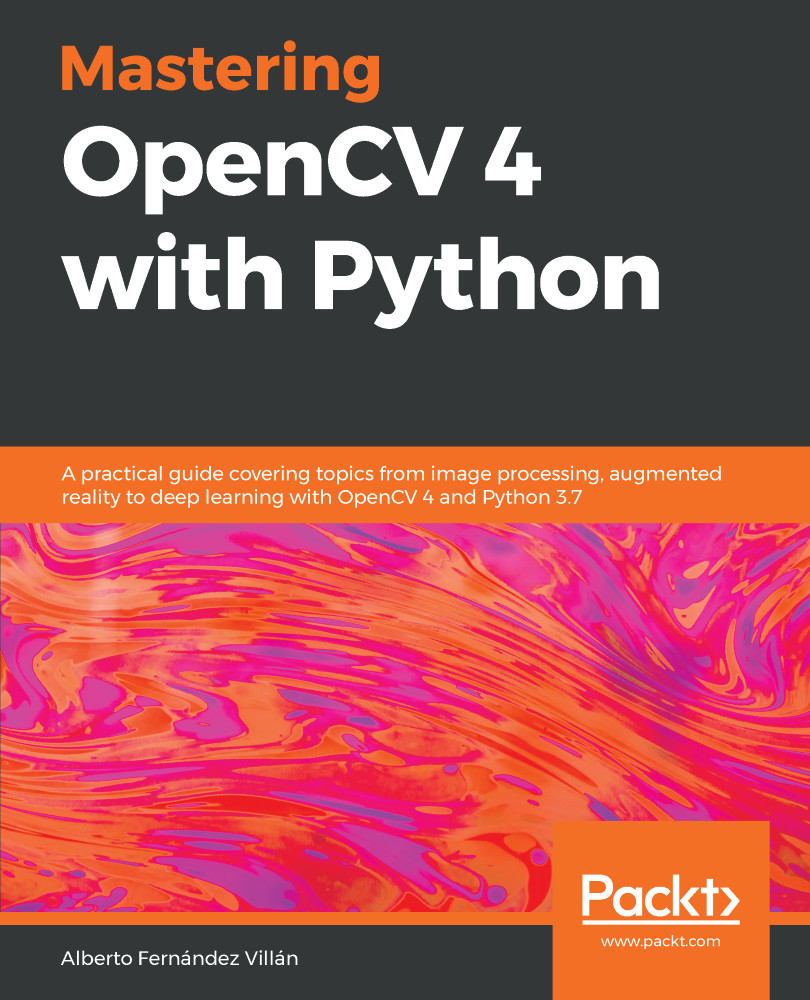OpenCV provides the imread function to load an image from a file and the imwrite function to write an image to a file. These functions support various file formats for still images (not videos). The supported formats vary—as formats can be added or removed in a custom build of OpenCV—but normally BMP, PNG, JPEG, and TIFF are among the supported formats.
Let's explore the anatomy of the representation of an image in OpenCV and NumPy. An image is a multidimensional array; it has columns and rows of pixels, and each pixel has a value. For different kinds of image data, the pixel value may be formatted in different ways. For example, we can create a 3x3 square black image from scratch by simply creating a 2D NumPy array:
img = numpy.zeros((3, 3), dtype=numpy.uint8)
If we print this image to a console, we obtain the following result:
array([[0, 0, 0],
[0, 0, 0],
[0, 0, 0]], dtype=uint8)
Here, each pixel is represented by a single 8-bit integer, which means that the values for each pixel are in the 0-255 range, where 0 is black, 255 is white, and the in-between values are shades of gray. This is a grayscale image.
Let's now convert this image into blue-green-red (BGR) format using the cv2.cvtColor function:
img = cv2.cvtColor(img, cv2.COLOR_GRAY2BGR)
Let's observe how the image has changed:
array([[[0, 0, 0],
[0, 0, 0],
[0, 0, 0]],
[[0, 0, 0],
[0, 0, 0],
[0, 0, 0]],
[[0, 0, 0],
[0, 0, 0],
[0, 0, 0]]], dtype=uint8)
As you can see, each pixel is now represented by a three-element array, with each integer representing one of the three color channels: B, G, and R, respectively. Other common color models, such as HSV, will be represented in the same way, albeit with different value ranges. For example, the hue value of the HSV color model has a range of 0-180.
For more information about color models, refer to
Chapter 3,
Processing Images with OpenCV, specifically the
Converting between different color models section
.You can check the structure of an image by inspecting the shape property, which returns rows, columns, and the number of channels (if there is more than one).
Consider this example:
img = numpy.zeros((5, 3), dtype=numpy.uint8)
print(img.shape)
The preceding code will print (5, 3); in other words, we have a grayscale image with 5 rows and 3 columns. If you then converted the image into BGR, the shape would be (5, 3, 3), which indicates the presence of three channels per pixel.
Images can be loaded from one file format and saved to another. For example, let's convert an image from PNG into JPEG:
import cv2
image = cv2.imread('MyPic.png')
cv2.imwrite('MyPic.jpg', image)
OpenCV's Python module is called cv2 even though we are using OpenCV 4.x and not OpenCV 2.x. Historically, OpenCV had two Python modules: cv2 and cv. The latter wrapped a legacy version of OpenCV implemented in C. Nowadays, OpenCV has only the cv2 Python module, which wraps the current version of OpenCV implemented in C++.
By default, imread returns an image in the BGR color format even if the file uses a grayscale format. BGR represents the same color model as red-green-blue (RGB), but the byte order is reversed.
Optionally, we may specify the mode of imread. The supported options include the following:
- cv2.IMREAD_COLOR: This is the default option, providing a 3-channel BGR image with an 8-bit value (0-255) for each channel.
- cv2.IMREAD_GRAYSCALE: This provides an 8-bit grayscale image.
- cv2.IMREAD_ANYCOLOR: This provides either an 8-bit-per-channel BGR image or an 8-bit grayscale image, depending on the metadata in the file.
- cv2.IMREAD_UNCHANGED: This reads all of the image data, including the alpha or transparency channel (if there is one) as a fourth channel.
- cv2.IMREAD_ANYDEPTH: This loads an image in grayscale at its original bit depth. For example, it provides a 16-bit-per-channel grayscale image if the file represents an image in this format.
- cv2.IMREAD_ANYDEPTH | cv2.IMREAD_COLOR: This combination loads an image in BGR color at its original bit depth.
- cv2.IMREAD_REDUCED_GRAYSCALE_2: This loads an image in grayscale at half its original resolution. For example, if the file contains a 640 x 480 image, it is loaded as a 320 x 240 image.
- cv2.IMREAD_REDUCED_COLOR_2: This loads an image in 8-bit-per-channel BGR color at half its original resolution.
- cv2.IMREAD_REDUCED_GRAYSCALE_4: This loads an image in grayscale at one-quarter of its original resolution.
- cv2.IMREAD_REDUCED_COLOR_4: This loads an image in 8-bit-per-channel color at one-quarter of its original resolution.
- cv2.IMREAD_REDUCED_GRAYSCALE_8: This loads an image in grayscale at one-eighth of its original resolution.
- cv2.IMREAD_REDUCED_COLOR_8: This loads an image in 8-bit-per-channel color at one-eighth of its original resolution.
As an example, let's load a PNG file as a grayscale image (losing any color information in the process), and then save it as a grayscale PNG image:
import cv2
grayImage = cv2.imread('MyPic.png', cv2.IMREAD_GRAYSCALE)
cv2.imwrite('MyPicGray.png', grayImage)
The path of an image, unless absolute, is relative to the working directory (the path from which the Python script is run), so, in the preceding example, MyPic.png would have to be in the working directory or the image would not be found. If you prefer to avoid assumptions about the working directory, you can use absolute paths, such as C:\Users\Joe\Pictures\MyPic.png on Windows, /Users/Joe/Pictures/MyPic.png on Mac, or /home/joe/pictures/MyPic.png on Linux.
The imwrite() function requires an image to be in the BGR or grayscale format with a certain number of bits per channel that the output format can support. For example, the BMP file format requires 8 bits per channel, while PNG allows either 8 or 16 bits per channel.
 Germany
Germany
 Slovakia
Slovakia
 Canada
Canada
 Brazil
Brazil
 Singapore
Singapore
 Hungary
Hungary
 Philippines
Philippines
 Mexico
Mexico
 Thailand
Thailand
 Ukraine
Ukraine
 Luxembourg
Luxembourg
 Estonia
Estonia
 Lithuania
Lithuania
 Norway
Norway
 Chile
Chile
 United States
United States
 Great Britain
Great Britain
 India
India
 Spain
Spain
 South Korea
South Korea
 Ecuador
Ecuador
 Colombia
Colombia
 Taiwan
Taiwan
 Switzerland
Switzerland
 Indonesia
Indonesia
 Cyprus
Cyprus
 Denmark
Denmark
 Finland
Finland
 Poland
Poland
 Malta
Malta
 Czechia
Czechia
 New Zealand
New Zealand
 Austria
Austria
 Turkey
Turkey
 France
France
 Sweden
Sweden
 Italy
Italy
 Egypt
Egypt
 Belgium
Belgium
 Portugal
Portugal
 Slovenia
Slovenia
 Ireland
Ireland
 Romania
Romania
 Greece
Greece
 Argentina
Argentina
 Malaysia
Malaysia
 South Africa
South Africa
 Netherlands
Netherlands
 Bulgaria
Bulgaria
 Latvia
Latvia
 Australia
Australia
 Japan
Japan
 Russia
Russia