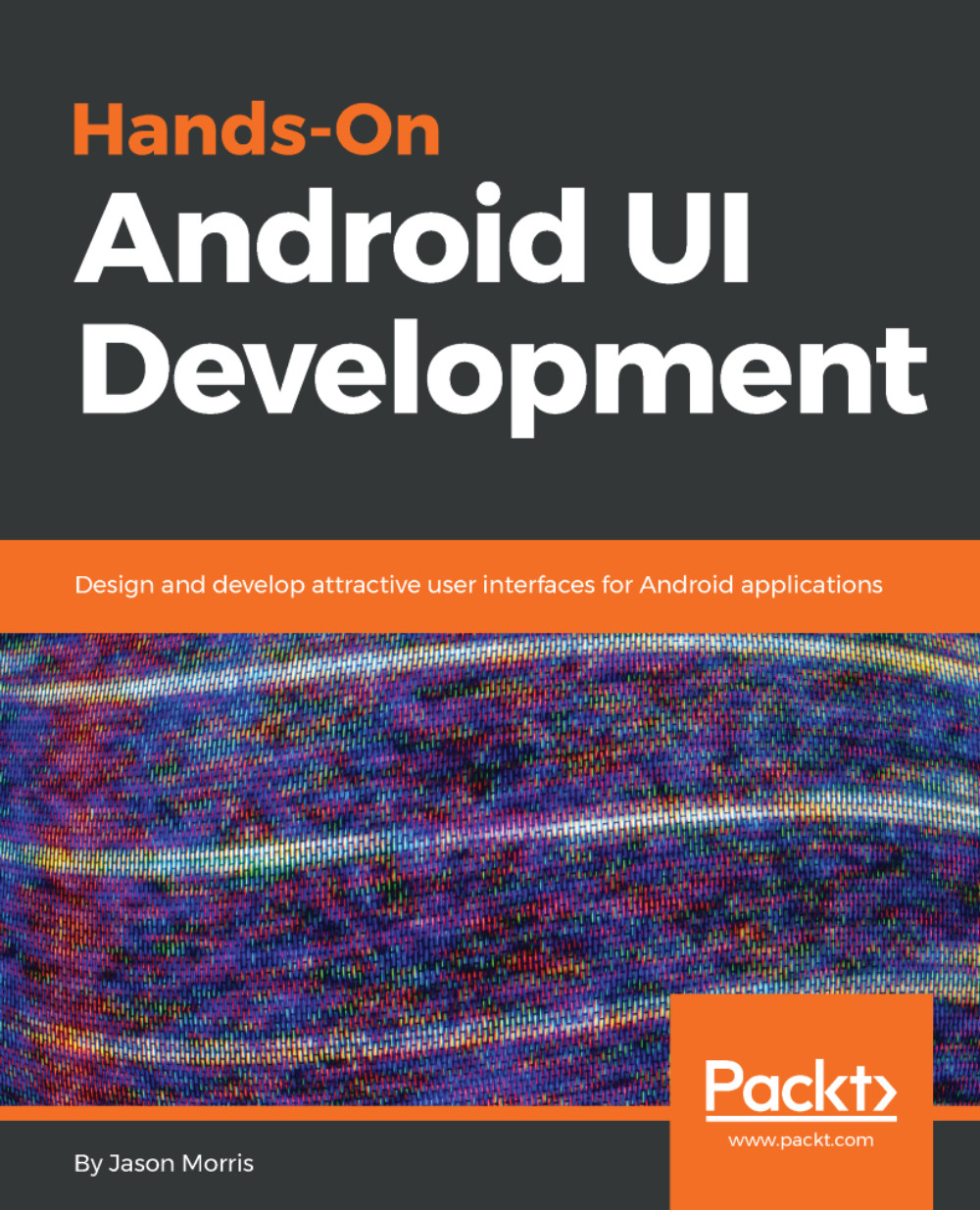Android Studio gives you a fairly standard Java project structure, that is, you have your main source sets, tests, a resources directory, and so on, but that doesn't really cover all of your organizational needs. If you check the project structure we created, you might note some patterns:

-
You'll first note that only a single Activity was created--MainActivity, but this Activity template has generated four layout files.
-
Only activity_main.xml is actually referenced by MainActivity; all the other files are included via the resource system.
-
The next thing to note is that the layout file referenced by MainActivity is named as actvitity_main.xml; this is a standard naming pattern that Android Studio will actually suggest when creating new Activity classes. It's a good idea, because it helps separate layouts used for Activity classes from those used elsewhere.
-
Next, take a look at the names of the other layout files. Each of them is also prefixed with nav, app_bar, and content. These prefixes help group the layout files logically in a file manager and in the IDE.
-
Finally, you'll note that the values directory has several XML files in it. The entire values directory is actually treated as one big XML file by the resource compiler, but it helps keep it organized by the type of resources being declared.
- If you open the MainActivity class now, you'll see how the layout is loaded and bound. The first thing MainActivity does when it's created is to call onCreate to its parent class (which is a mandatory step, and failure to do so will result in an exception). Then, it loads its layout file using the setContentView method. This method call does two things at once: it loads the layout XML file, and adds its root widget as the root of the Activity (replacing any widgets that were already there). The R class is defined by the resource compiler, and kept in sync for you by Android Studio. Every file and value resource will have its own unique identifier, which allows you to keep things tightly bound together. Rename a resource file, and its corresponding field will change:
setContentView(R.layout.activity_main);
-
You'll then note that MainActivity retrieves various widgets that were included in the layout files by their own IDs (also defined in the R class). The findViewById method searches through the Activity layout for a widget with the corresponding id, and then returns it:
// MainActivity.java
Toolbar toolbar = (Toolbar) findViewById(R.id.toolbar);
setSupportActionBar(toolbar);
-
The preceding code snippet will return the Toolbar object declared in the app_bar_main.xml layout resource file:
<!-- app_bar_main.xml -->
<android.support.v7.widget.Toolbar
android:id="@+id/toolbar"
android:layout_width="match_parent"
android:layout_height="?attr/actionBarSize"
android:background="?attr/colorPrimary"
app:popupTheme="@style/AppTheme.PopupOverlay" />