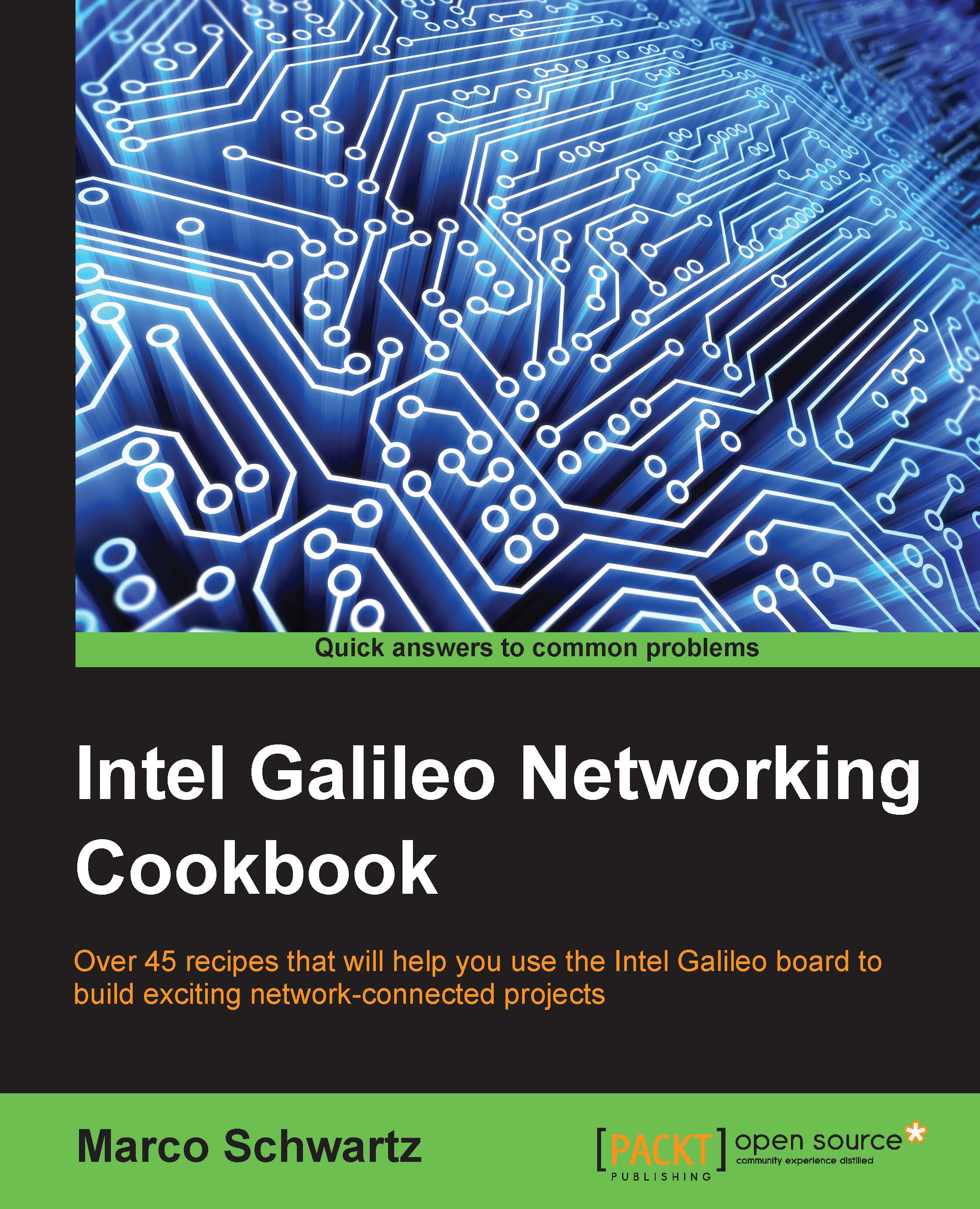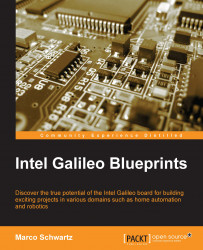Using the IoT Linux image
Using the simple Linux image that we described in the previous recipe is great, but it can be quite difficult to use. You need to manually login to your board, and then use command lines to install new modules and run your applications. For example, you would have to use terminal software (such as PuTTY) to access the board.
Luckily for us, Intel has come up with a whole suite of software to allow you to code your application directly with a graphical interface, without typing a single line of code into a terminal. In this recipe, we are going to see how to install this software suite.
This software suite comes in two parts— a new image, called the IoT image, that you need to install on the SD card, and also some software called (Cross-Platform Development Kit) XDK that needs to be installed on your computer.
The first step is to download this IoT image from the Intel website:
https://software.intel.com/en-us/iot/downloads
This is the page you will see when going to this web address:
Download the image from the web page. Then, go to the following address to download the Intel XDK software:
https://software.intel.com/en-us/html5/xdk-iot
You will be redirected to the page where you can download the Intel XDK software for your operating system:
Installing the Intel IoT image is a bit more complex than it is with the simple Linux image. It varies depending on your operating system. Luckily for us, Intel has written guides to help install this image, depending on your operating system:
https://software.intel.com/en-us/iot/downloads
Simply follow the corresponding guide before continuing this recipe.
Installing the Intel XDK software is actually much easier. You simply need to execute the installer and just let yourself be guided by the instructions. When you first launch the software, you will be asked to create an account on the Intel website.
This is what the software looks like:
Congratulations, you are now completely ready to use the Intel IoT development suite on your computer!
The Intel IoT image and Intel XDK work together to make development on your Galileo board much simpler. XDK is able to locate your Galileo board automatically on your network, develop applications in Node.js inside the software, and then automatically upload and run these applications on your Galileo board!
You will see that the Intel XDK software offers much more than what we are going to use in this book. You can actually develop mobile applications that work on your phone and communicate directly with your Galileo board, right from Intel XDK!
You have other options to program your board at this point. The first option is to use Eclipse, which also lets you program the board, but by using C/C++ instead of Node.js. The next option is to use the special version of the Arduino IDE for the Galileo board, which lets you program the board with the well-known Arduino language.
Using this recipe will allow you to make nearly all the recipes in the subsequent chapters of this book. Look at the remaining recipes in this chapter to see how to access your board once the IoT image is installed.
 United States
United States
 Great Britain
Great Britain
 India
India
 Germany
Germany
 France
France
 Canada
Canada
 Russia
Russia
 Spain
Spain
 Brazil
Brazil
 Australia
Australia
 Singapore
Singapore
 Hungary
Hungary
 Ukraine
Ukraine
 Luxembourg
Luxembourg
 Estonia
Estonia
 Lithuania
Lithuania
 South Korea
South Korea
 Turkey
Turkey
 Switzerland
Switzerland
 Colombia
Colombia
 Taiwan
Taiwan
 Chile
Chile
 Norway
Norway
 Ecuador
Ecuador
 Indonesia
Indonesia
 New Zealand
New Zealand
 Cyprus
Cyprus
 Denmark
Denmark
 Finland
Finland
 Poland
Poland
 Malta
Malta
 Czechia
Czechia
 Austria
Austria
 Sweden
Sweden
 Italy
Italy
 Egypt
Egypt
 Belgium
Belgium
 Portugal
Portugal
 Slovenia
Slovenia
 Ireland
Ireland
 Romania
Romania
 Greece
Greece
 Argentina
Argentina
 Netherlands
Netherlands
 Bulgaria
Bulgaria
 Latvia
Latvia
 South Africa
South Africa
 Malaysia
Malaysia
 Japan
Japan
 Slovakia
Slovakia
 Philippines
Philippines
 Mexico
Mexico
 Thailand
Thailand