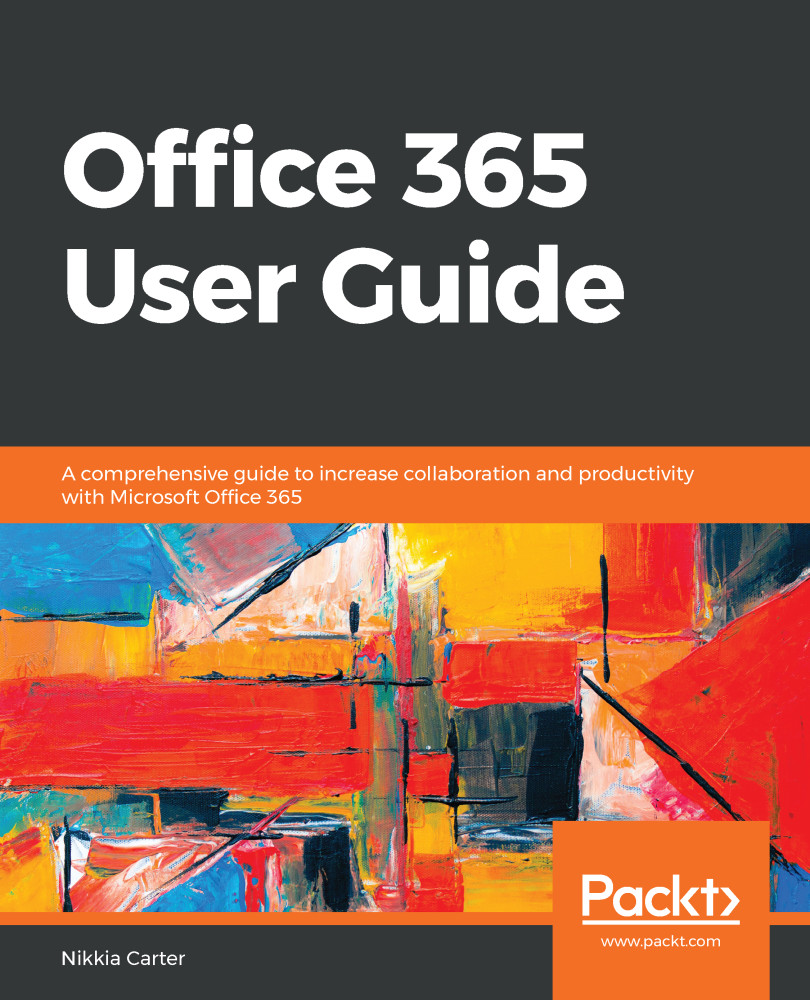Once you are logged into the Office 365 portal, you can get to OneDrive for Business. You have two options for accessing it: via the Office 365 Home or via the app launcher.
On the Office 365 Home, locate and click on the OneDrive button. I know it says OneDrive but it is really OneDrive for Business:

If you happen to be in a different part of Office 365, you can click on the app launcher then on the OneDrive button. You can open it in a new tab, instead of the current tab, by hovering over the OneDrive button, clicking on the open menu, then on Open in new tab:

Either way you go, you will land in your Files in your OneDrive for Business: