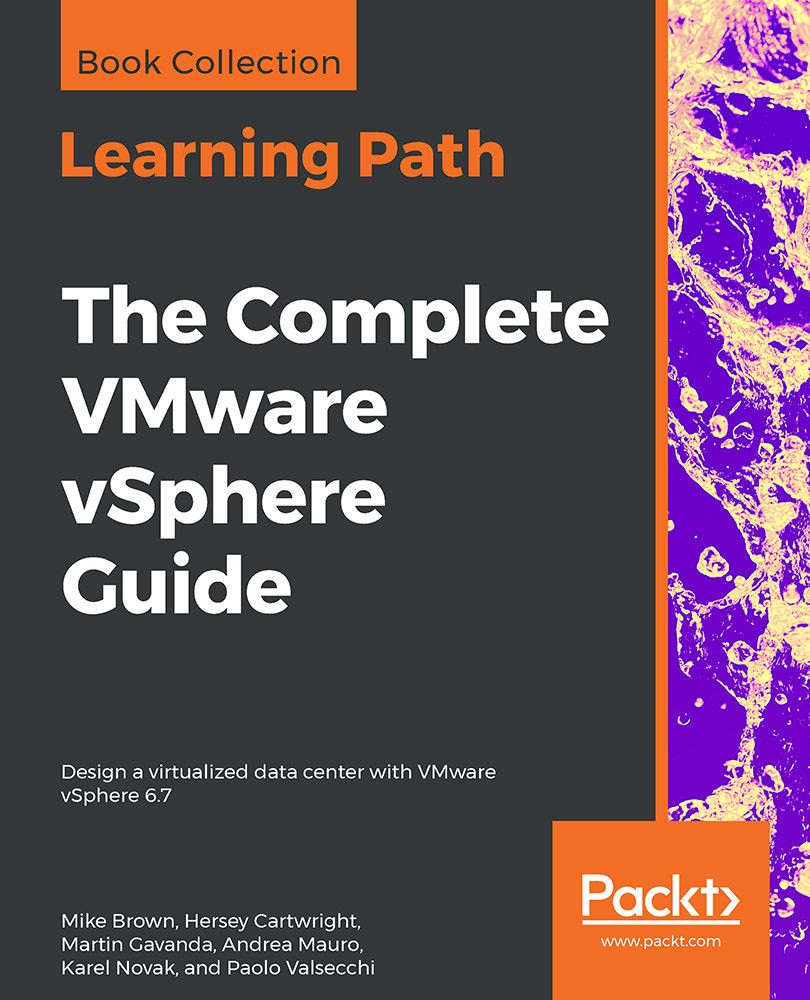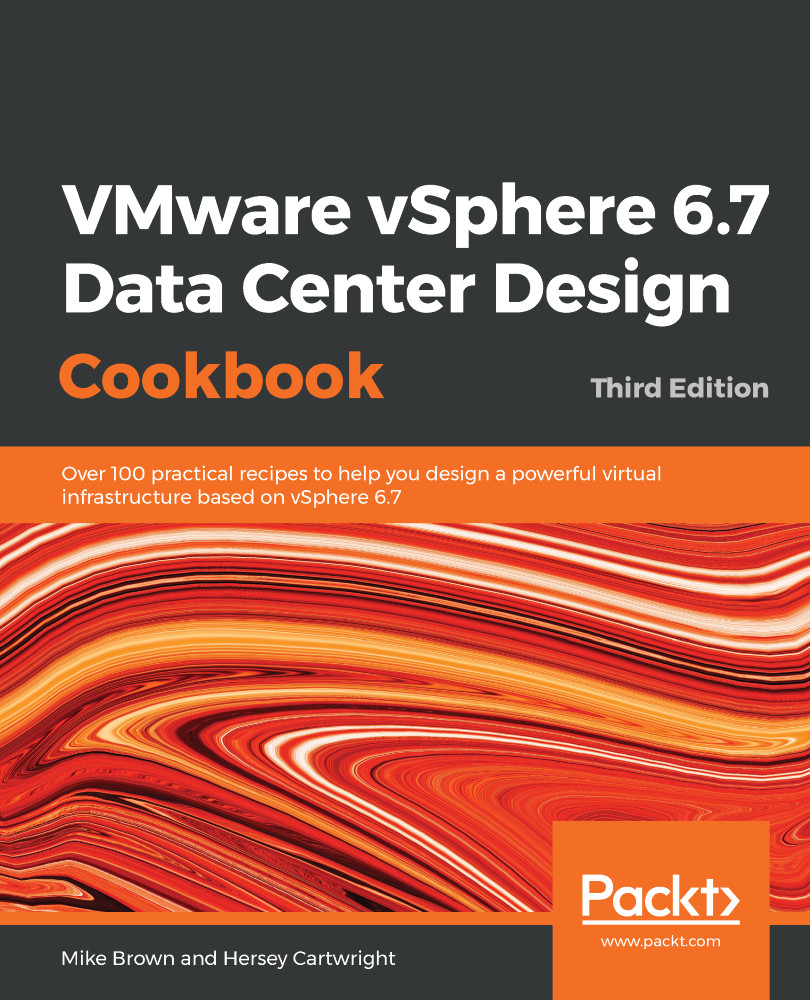vSphere is a suite of core infrastructure solutions that form the foundation of any modern data center that is virtualized using VMware. Planning the deployment of these components and their implementation is important as it forms the basis for any other solution.
vSphere essentially includes the hypervisor (ESXi), vCenter Server and its plugins, supporting databases and host management agents. These hypervisors create a platform to run virtual machines (VMs), and vCenter forms the management layer. vCenter enables the creation of virtual data centers. Every other solution interfaces and interacts with vCenter to manage or utilize the virtual data center. For example, vRealize Automation, NSX, and vRealize Operations interact with vCenter.
Having said that, VMware does offer APIs that allow third-party software developers to build tools that help to manage platforms or leverage the management layer formed by the vCenter servers in an environment. For example, your backup software interacts with vCenter to manage virtual machine backups.
The following software components form the foundation of a vSphere environment:
- Hypervisor: VMware ESXi 6.7
- Core management software: VMware vCenter 6.7 server and its components
- Patch management software: VMware Update Manager 6.7
ESXi Hypervisor is the abstraction layer that allows you to run multiple instances of traditional operating systems as VMs sharing the same physical resources. With every major release, 6.7 enhances the ability of the hypervisor to scale up, as well as other new features. One of the notable new features is Quick Boot. Unlike the previous versions, a reboot does not power cycle the host; instead, it restarts just the hypervisor, reducing a considerable amount of the time that is otherwise required during server initialization.
Although the book was based on vSphere 6.7 U1, VMware did release two additional updates post that. Read the release notes of vSphere 6.7 U2 and U3 for details.
vSphere 6.7 U2: https://docs.vmware.com/en/VMware-vSphere/6.7/rn/vsphere-esxi-67u2-release-notes.html and https://docs.vmware.com/en/VMware-vSphere/6.7/rn/vsphere-vcenter-server-67u2-release-notes.html
vSphere 6.7U3: https://docs.vmware.com/en/VMware-vSphere/6.7/rn/vsphere-esxi-67u3-release-notes.html and https://docs.vmware.com/en/VMware-vSphere/6.7/rn/vsphere-vcenter-server-67u3-release-notes.html
Core management software – VMware vCenter Server 6.7 and its components:
The vCenter Appliance with vSphere 6.5 was a significant improvement and saw a substantial shift in the adoption of vCenter Server Appliance (VCSA). VCSA 6.5/6.7 is equally scalable, as the Windows version of the vCenter, needless to say, is more stable and easier to troubleshoot as all the software components are packaged to run on a lightweight Linux operating system called PHOTON OS (https://vmware.github.io/photon/). Also, VMware is gradually shifting away from its dependence on Microsoft SQL and Oracle Database systems by using a PostgreSQL-based (https://www.postgresql.org/) database called vPostgres.
vSphere 6.7 will be the last release that includes a Windows installable version of vCenter. All future versions of vCenter will only be as an appliance (VCSA).
VMware began bundling essential services, such as SSO, Inventory Service, and certificate management, into a single manageable component called the Platform Services Controller (PSC), starting with vSphere 6.0. With versions prior to vCenter 6.0 for Windows, all of these components had individual installers, making it possible for them to be either installed on the same machine as the vCenter or installed onto separate machines. Therefore, it became necessary to protect and manage more than one virtual or physical machine running Windows. It also made upgrading and troubleshooting cumbersome. Bundling them together onto the same Windows machine or deploying as an appliance made management and the upgrade of these components a breeze.
PSC can be deployed as a separate virtual machine (Windows/VCSA) or remain as an embedded component of the VCSA. Starting with vSphere 6.7, the need for an external PSC has been deprecated.
SSO is an authentication server component that's embedded into the PSC. It acts as an authentication gateway and accepts authentication requests from registered components and validates the credential pair against identity sources that are added to the SSO server. Once successfully authenticated, they are provided with security tokens for authentication exchanges going forward.
vCenter Update Manager (VUM) is used to upgrade or patch a vSphere environment. It is predominantly used to install patches or perform ESXi upgrades. It can perform additional tasks, such as upgrading VMware tools and upgrading virtual machine hardware. The solution is fully integrated into the vCenter Appliance and is enabled by default.
vSphere Certificate Manager is a built-in certificate manager that uses VMware Certificate Authority (VMCA) as the issuing authority by default.
VMware Licensing Service is a repository for the licensing information of all VMware products that work with the PSC/vCenter. License information is replicated between PSCs that are in the same SSO domain.
The vCenter database is the source of truth for vCenter. vCenter will not function without an active connection to the database.
In this chapter, we will cover the following recipes:
- Installing ESXi – the interactive method
- Configuring the ESXi Management Network
- Scripted deployment of ESXi
- Deploying the vCenter Server Appliance (VCSA)
- Deploying vCenters in a Linked Mode configuration
- Configuring Single Sign-On (SSO) identity sources
- Configuring vCenter Roles and Permissions
- Joining ESXi to an Active Directory domain
 Germany
Germany
 Slovakia
Slovakia
 Canada
Canada
 Brazil
Brazil
 Singapore
Singapore
 Hungary
Hungary
 Philippines
Philippines
 Mexico
Mexico
 Thailand
Thailand
 Ukraine
Ukraine
 Luxembourg
Luxembourg
 Estonia
Estonia
 Lithuania
Lithuania
 Norway
Norway
 Chile
Chile
 United States
United States
 Great Britain
Great Britain
 India
India
 Spain
Spain
 South Korea
South Korea
 Ecuador
Ecuador
 Colombia
Colombia
 Taiwan
Taiwan
 Switzerland
Switzerland
 Indonesia
Indonesia
 Cyprus
Cyprus
 Denmark
Denmark
 Finland
Finland
 Poland
Poland
 Malta
Malta
 Czechia
Czechia
 New Zealand
New Zealand
 Austria
Austria
 Turkey
Turkey
 France
France
 Sweden
Sweden
 Italy
Italy
 Egypt
Egypt
 Belgium
Belgium
 Portugal
Portugal
 Slovenia
Slovenia
 Ireland
Ireland
 Romania
Romania
 Greece
Greece
 Argentina
Argentina
 Malaysia
Malaysia
 South Africa
South Africa
 Netherlands
Netherlands
 Bulgaria
Bulgaria
 Latvia
Latvia
 Australia
Australia
 Japan
Japan
 Russia
Russia