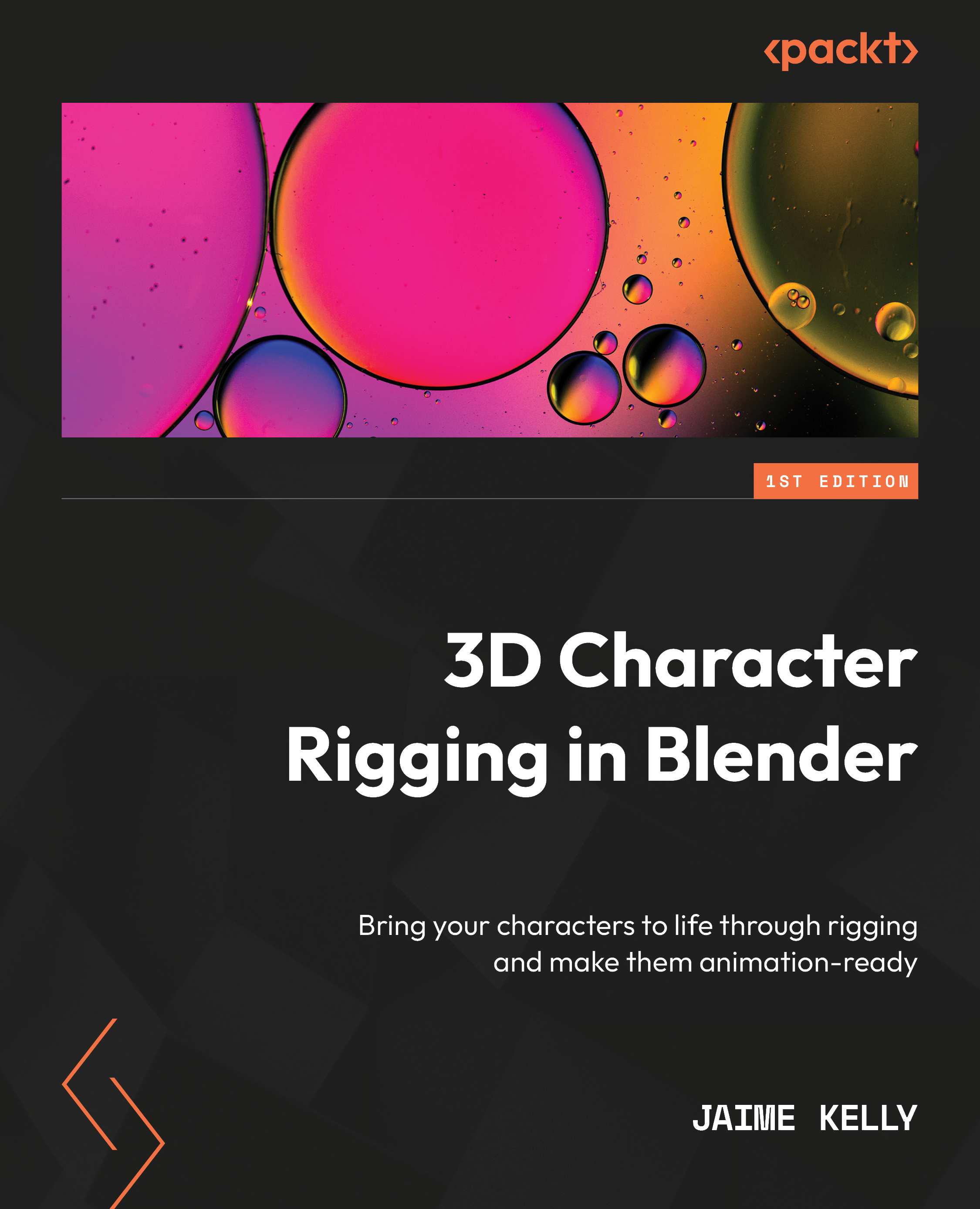Summary
We started the chapter by learning about the basic terminology for Blender, that is, bones, meshes, and weights:
- The head is the joint placed at the wider part of the bone; the tail is the thinner part
- Weights range from
0to1.0, or from cold to hot - We can bring up the Add Object menu with Shift + A
- We can scale (S), rotate (R), and transform (G) any selected item
We added both a cube and an armature to the scene with the Add objects pop-up menu and entered Edit Mode (Tab), or we could have used the dropdown pictured in Figure 2.3 in Chapter 2.
Once in Edit Mode, for both the mesh and armature, we cut, scaled, transformed, and extruded (E) to form two towers of bones with mesh in between.
We then learned how to get set up for weight painting by pressing Ctrl + P after selecting the mesh before the bone. Finally, we weight-painted a mesh by selecting the correct bones and used the ability to pose bones in Weight Paint mode to verify that our...