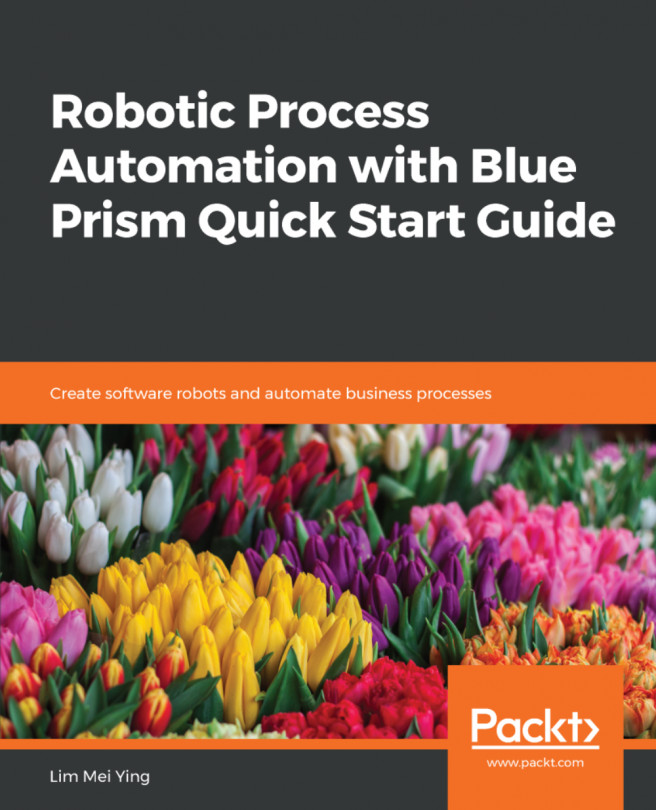It is time to finish up the main workflow so that it reads the requests, creates the tickets, and then moves the Request spreadsheet out once processed. In order to do this, perform the following steps:
- Go back to Main.xaml, create a new variable called boolTicketCreated of the Boolean type, set the scope to Event Handler sequence, and set the default value as False:

We will use this to check whether the ticket was created successfully.
- To invoke the Zoho Desk workflow that we just added, let's add a new Invoke Workflow File activity and browse to the ZOHOAtuomation.xaml file:

Note that we are adding this to the Then part of the If control we last added in Main.
- Let's import the arguments by clicking on Import Arguments within the Invoke activity. On the popup, map the arguments to the strContactName, strEmail, strSubject, and boolTicketCreated variables:

- Next, let's use this last variable, boolTicketCreated, and add an If control:

- If the ticket was created, then we will move Request.xlsx from the Requests folder to the Processed folder. For that, let's add a Move File activity within the Then block with the following inputs:
- From: Environment.CurrentDirectory+"\Requests\Request.xlsx".
- To: Environment.CurrentDirectory+"\Processed\Request.xlsx".
- Check the Overwrite checkbox.
- Finally, add a Message Box with the message "Zoho Ticket Created and File Moved to the Processed Folder. Use ALT+S to check for new requests to process.". Also, add a Log Message activity with the same message and a Log Level of Info.
- Next, in the Else branch, let's add a Message Box saying "Zoho Ticket not created and file is not processed yet. Please check the input request file and Use ALT+s to reprocess the same request". Also, add a Log Message activity with the same message and a Log Level of Error:

- Let's save the project. Go to Remove Unused Variables in Studio and click on Validate Project:

You should get a message from Studio saying No errors found. Now, we are ready to test the project.