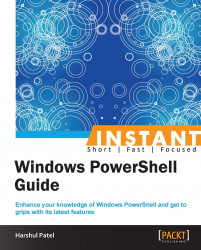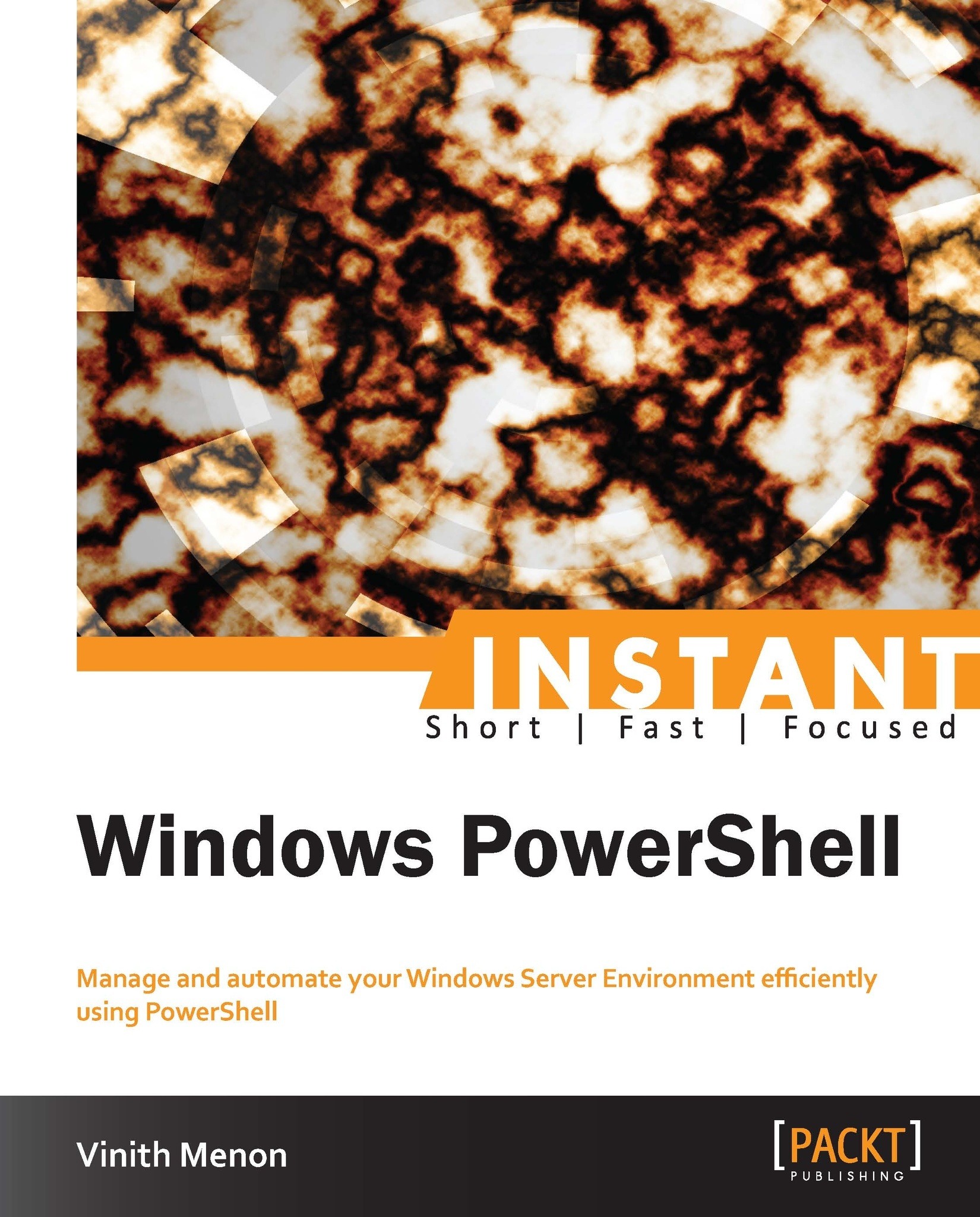Windows PowerShell – prerequisites
In the last few years, the scripting world has witnessed a number of changes. We can hardly recall the time when people used ancient mainframe machines with green-colored text and a black screen background. But now, times have changed and we are, in fact, living in a world where technology adoption is quicker than ever.
Now, an ample number of scripting languages exist that can fulfill the needs of an administrator. One of the questions that arise in one's mind is: Why should I go with Windows PowerShell?
There are certain reasons why we prefer Windows PowerShell over other scripting languages. I have intentionally included this short note at the beginning of this book to give you a clear understanding of this scripting language.
For example, there are strong scripting languages, such as VBScript, Ruby, Python, and Perl, which administrators have adopted as well. VBScript became popular because of the automation of routine local administrator tasks, but the code was a bit complex and hard to understand for novice users. Looking at Windows PowerShell, I feel the Microsoft team has worked hard and gifted us a powerful, interactive scripting shell with an object-driven approach.
The important and exciting thing about this language is its object-based output, which can be easily reused. It has "pipeline" and "PSRemoting" as its crucial features, which puts this language as the first priority in comparison with other scripting languages.
So far, we have had four stable versions available for Windows PowerShell. Windows PowerShell v1.0 was an extension of the command prompt, but with a limited number of commands. In Version 2, the team introduced the pipeline and PSRemoting concepts, which made Windows PowerShell a popular scripting shell. Furthermore, with the release of Windows Server 2012 and Windows 8, they have drastically improved with Windows PowerShell Version 3.0 in terms of the number of CMDLETs and built-in modules. They have also introduced Windows PowerShell Web Access (PWA), PowerShell workflows, and Scheduled Jobs concepts in this version. The exciting part is that, while we are in the process of publishing this book, the Microsoft team is working on the next release of its operating systems named Windows Server 2012 R2 and Windows 8.1. In the next release, they have Windows PowerShell v4.0 embedded with extensive functionality, for example, Desired State Configuration (DSC) and so on.
In this book, we have mostly covered new CMDLETs, which were introduced in v3.0 and v4.0. Also, we will draft some functionality changes that exist in the latest versions of Windows PowerShell.
Requirements for Windows Management Framework 3.0and Windows Management Framework 4.0
Let us see what Windows Management Framework 3.0 requires.
By default, Windows PowerShell 3.0 comes with Windows Server 2012 and Windows 8. There are a number of default modules present in this version. If you are running an operating system lower than the one specified, you need to manually install Windows Management Framework 3.0 (WMF 3.0). If you have installed any previous releases of Windows Management Framework, you must uninstall them before installing Windows Management Framework 3.0.
Windows Management Framework 3.0 can be installed only on the following operating system versions:
Windows Management Framework 3.0 requires the following software to be installed prior to installing WMF 3.0:
Now, let us see what Windows Management Framework 4.0 requires.
By default, Windows PowerShell 4.0 comes up with Windows Server 2012 R2 and Windows 8.1. If you are running an operating system lower than the one specified earlier, you need to manually install Windows Management Framework 4.0 (WMF 4.0). If you have installed any previous releases of Windows Management Framework, you must uninstall them before installing Windows Management Framework 4.0.
Windows Management Framework 4.0 can be installed only on the following operating system versions:
Windows Management Framework 4.0 requires the following software to be installed prior to installing WMF 4.0:
The following is information about the contents of WMF 3.0 and WMF 4.0.
Windows Management Framework 3.0: It is available for all supported versions of Windows for the following languages: English, Chinese (simplified), Chinese (traditional), French, German, Italian, Japanese, Korean, Portuguese (Brazil), Russian, and Spanish. Windows Management Framework 3.0 contains:
Windows PowerShell 3.0
Windows Remote Management (WinRM) 3.0
Windows Management Instrumentation (WMI)
Management OData IIS Extensions
Server Manager CIM Provider
Windows Management Framework 4.0: It contains:
Windows PowerShell
Windows PowerShell ISE
Windows PowerShell web services (Management OData IIS Extensions)
Windows Remote Management (WinRM)
Windows Management Instrumentation (WMI)
WMF 4.0 includes a new feature—Windows PowerShell Desired State Configuration (DSC)
Additionally, the following requirements should also be met:
To install Windows PowerShell Integrated Scripting Environment (ISE) for Windows PowerShell 3.0 on computers running Windows Server 2008 R2 with Service Pack 1, before installing WMF 3.0, use Server Manager to add the optional Windows PowerShell ISE feature to Windows PowerShell
Install the latest updates before installing WMF 3.0 or WMF 4.0
 Germany
Germany
 Slovakia
Slovakia
 Canada
Canada
 Brazil
Brazil
 Singapore
Singapore
 Hungary
Hungary
 Philippines
Philippines
 Mexico
Mexico
 Thailand
Thailand
 Ukraine
Ukraine
 Luxembourg
Luxembourg
 Estonia
Estonia
 Lithuania
Lithuania
 Norway
Norway
 Chile
Chile
 United States
United States
 Great Britain
Great Britain
 India
India
 Spain
Spain
 South Korea
South Korea
 Ecuador
Ecuador
 Colombia
Colombia
 Taiwan
Taiwan
 Switzerland
Switzerland
 Indonesia
Indonesia
 Cyprus
Cyprus
 Denmark
Denmark
 Finland
Finland
 Poland
Poland
 Malta
Malta
 Czechia
Czechia
 New Zealand
New Zealand
 Austria
Austria
 Turkey
Turkey
 France
France
 Sweden
Sweden
 Italy
Italy
 Egypt
Egypt
 Belgium
Belgium
 Portugal
Portugal
 Slovenia
Slovenia
 Ireland
Ireland
 Romania
Romania
 Greece
Greece
 Argentina
Argentina
 Malaysia
Malaysia
 South Africa
South Africa
 Netherlands
Netherlands
 Bulgaria
Bulgaria
 Latvia
Latvia
 Australia
Australia
 Japan
Japan
 Russia
Russia