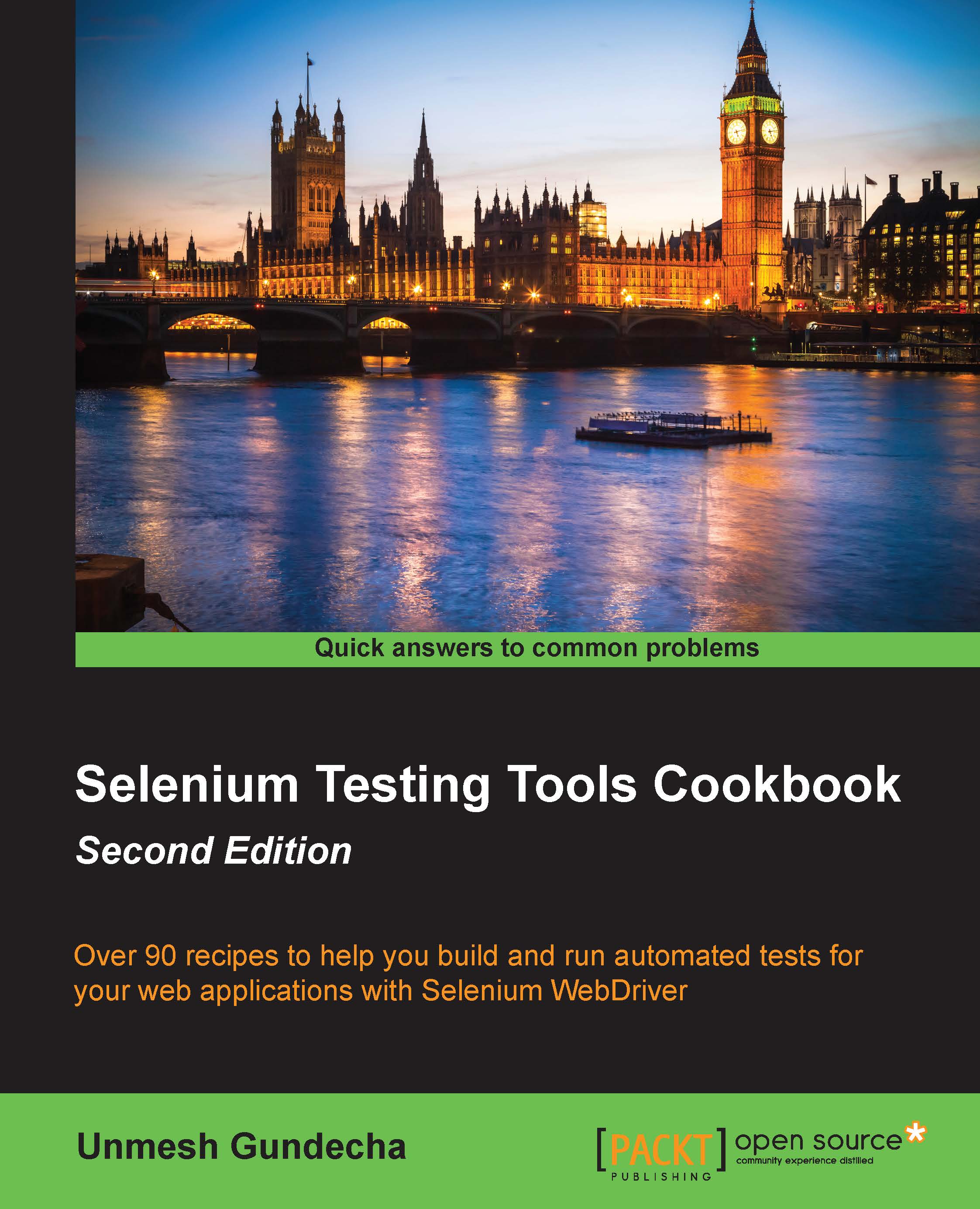Creating a data-driven test in MSTEST
To create a data-driven test in MSTEST, the unit testing framework provided by Microsoft Visual Studio is the simplest way to parameterize the test scripts with .NET bindings.
MSTEST has in-built features to support data-driven testing, which can be configured very easily. In this recipe, we will use MSTEST to create a data-driven Selenium test by reading test data from an Excel spreadsheet.
Getting ready
To begin, follow these steps:
Create a new C# test project in Microsoft Visual Studio 2010 and name it
BMICalculatorAdd a reference to the WebDriver .NET binding
How to do it...
You can parameterize a test in MSTEST by adding the Excel spreadsheet to deployment items of the test project, using the following steps:
Click on Local.testsettings under Solution Items.
The Test Settings dialog will appear. We need to add the test data file by clicking the Add File button in the Deployment section.
Once you add the file to the Deployment section, it will appear in...