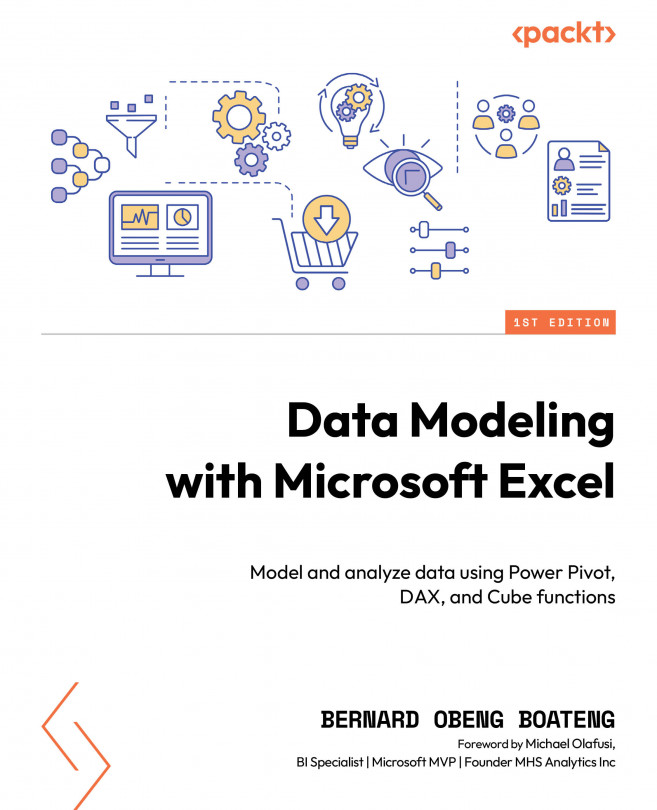Add Column or Transform?
Before we bring in our sales data, let us go back to our customer data query for one more transformation. This example will help us understand the key differences between performing a task with the Transform and Add Column tabs. In the customers query, we have the names of our customers in two columns. We want to merge these names into one column. Let’s do this from the Add Column tab to see the results we will get.
To do this, follow these steps:
- Go to the Add Column tab.
- Select the two columns
First NameandLast Name. - Click on Merge Columns in the Add Column tab.

Figure 3.18 – Merging columns under the Add Column tab
- This brings up a dialog box that requires a separator and a name for our new column.

Figure 3.19 – Selecting a separator in Merge Columns
You can select Space for the separator and Full Name for the new column name.
When you click...