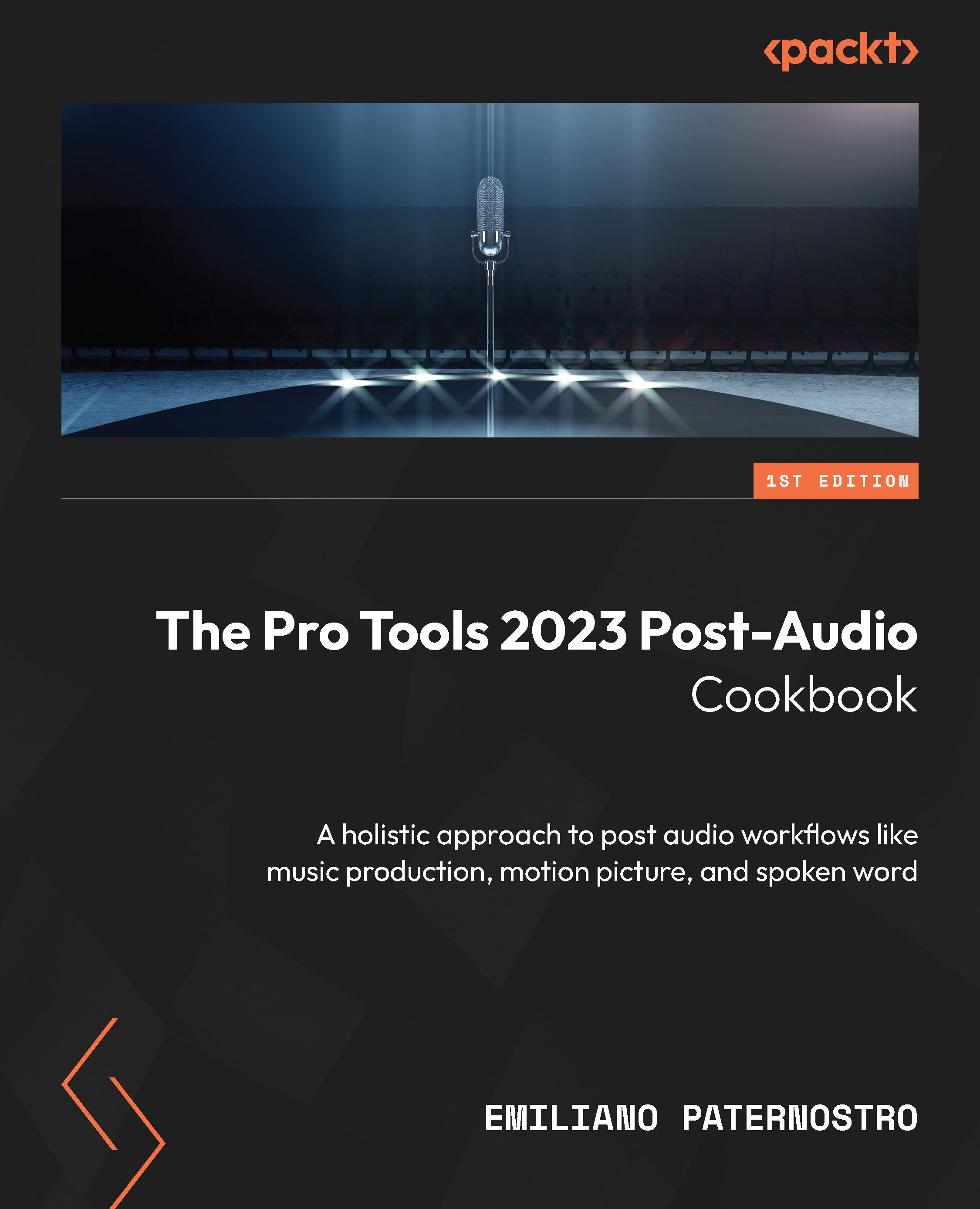Collaborating with others using session data
While working alone is perfectly fine for many projects, most professional environments are collaborative. Being able to send projects and session data between collaborators with as little friction and issues as possible will prevent headaches and frustration. In this recipe, we’ll go over some best practices for saving your projects as standalone sessions and sending the data to other projects. Some workflows also benefit from having multiple separate sessions for different areas of work, so knowing how to save your session data to send to yourself for later is useful.
Getting ready
For this recipe, you will need a Pro Tools session open with audio clips imported and placed into tracks.
How to do it…
We’re going to take a Pro Tools session and save a copy to be imported into another session. Follow along with these steps:
- Go to File | Save Copy In….
- For Format, select Session (Latest).
- Leave Session Parameters at their defaults (the same as the original session).
- For Items to Copy, enable Audio Files.
- Click OK.
- In the Save window, navigate to a location you’d like to save the session in and give it a name.
- Click Save:

Figure 2.15: The Save Copy In… window
How it works…
What we just did was save a copy of our session with all the audio files copied into its Audio Files folder. This is important as a way of collaborating between sessions since Pro Tools can either copy audio files into a project session’s Audio Files folder or simply reference the files added to it from another location. When using the Save Copy In… command and selecting the audio files to copy, it will ensure that all files present in the Clip List area are copied to the new session’s Audio Files folder. If you want to send this project somewhere else, make sure you include the entire folder, not just the Pro Tools session file (.ptx).
There’s more…
If you are sending a project to another system and need to have it in a specified format, the Save Copy In… command can do this for you. The Format option at the top of the window allows you to select an older version of Pro Tools from a dropdown (from versions 5.9-6.9 or 7-9). This will typically export a .ptf file, along with the other folders. These files can be opened in newer versions of Pro Tools, but newer files (such as .ptx) cannot be opened in older versions of Pro Tools. While you may think it wouldn’t be common to have to open in older versions of Pro Tools, the reality is that due to Avid’s business practices, many studios opt to “freeze” their software at a particular version. Most versions of Pro Tools are designed to work with specific operating systems and, by extension, certain hardware. If a large studio invests a large amount of money into high-end hardware, it would be impractical to refresh all that gear just to have it work with newer versions of Pro Tools.
The other options available also allow you to select a target Sample Rate and Bit Depth, and you can further narrow down the items you are saving by choosing to export only Selected Tracks or only Main Playlists.
One other important note about saving projects in this method is it also saves markers. If you have notes you want to provide to collaborators, you could create a session with just markers exported; then, those can be imported into another project.