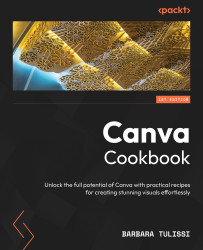Discovering Canva’s main interfaces
Though Canva is extremely user-friendly, it might seem like a magical land of visual delights, and you may need some help navigating around the different interfaces.

Figure 1.1: Canva’s dashboard
So, let’s demystify the Canva interface together and explore some of its different features.
Canva search bar
Feeling the blank page panic? Fear not, design friend! Ditch the template hunt, tell the search bar what you want, and POOF! Canva’s magic AI whips up a unique design just for you!

Figure 1.2: Canva’s search bar
The search bar isn’t just your keyword buddy anymore – it’s a creative partner, understanding your ideas and generating designs based on your prompts. Think of it like ChatGPT for design.
But remember, our AI baby is still learning, so keep your prompts simple and concise. If you want to make an event about sushi, search for sushi Wednesday or flyer sushi. Adding a color to your prompt will also help you to find a template that suits your business, such as green flyer sushi.
Also, currently, the search bar only works in English (for now; more languages are coming soon!).
And another thing – even if you do not remember the name of a project, you can search for the style you gave it, the color codes used, or words featured in the design. Essentially, you can search for nearly anything you remember about the project and Canva should be able to find it for you!
Visual Suite
Since March 2023, Canva has transformed into a Visual Suite, serving up an array of eye-catching layouts right under your search bar. Need a social media post or a Pinterest pin? Easy peasy! Craving a video edit or a document template? You’ve got it! Invoices, estimates, mind maps, shopping lists, even CVs and presentations – Canva’s your one-stop shop for all things visual.

Figure 1.3: Canva’s Visual Suite
All the design types have been grouped into macro-categories, so just click on the category you need and look for a specific premade template or a blank one.
Templates
Feeling uninspired and stuck staring at a blank canvas? Don’t worry, you’re not alone! That’s where Canva templates come in. Instead of starting from scratch, you can use a template as a springboard, customizing it with your own colors, fonts, and images to make it unique.
And the best part? Even if you end up with something completely different from the template, it doesn’t matter! The template just sparked your imagination and helped you get started.

Figure 1.4: Templates page
Let’s suppose we are looking for inspiration to design social content about interior design. Click the Template option on the left-hand toolbar and, from the search bar, enter the keyword you are looking for. We’ll enter Interior design. Then, based on your color palette, let’s assume you want to find a template for Instagram that is predominantly white. You can just open the template’s filters, tick the Instagram post category, and select the color White. This way, you can find results that are closest to your needs without wasting time on uninteresting results.

Figure 1.5: Search results for “interior design” templates, plus filters
Brand Hub
Brand element management can be cumbersome; however, if you have a Pro subscription, consider utilizing Canva’s Brand Hub – this is your centralized storage space for all the logos, colors, fonts, and other assets of the brand (or brands) you may be managing. The Brand Hub eliminates the need for scattered folder structures and provides easy access in a single in-cloud location.
Even free users can leverage limited functionality by storing up to three essential brand colors. For extended functionality, consider creating a custom project (794x1,890 pixels) to serve as a DIY Brand Hub, housing logos, color codes, fonts, and relevant branding imagery, all saved in one handy document.

Figure 1.6: Brand Templates page
Alternatively, you can access a pre-made Brand Hub template (created by me!) here: https://partner.canva.com/eK5vY1. You can customize the template to suit your specific needs and populate it with relevant branding elements to establish a consistent and organized brand identity.

Figure 1.7: My pre-made Brand Hub template
Remember, effective organization enhances efficiency and streamlines design processes. Implement these suggestions to optimize your brand element management within Canva.
Plus, are you stuck with your brand voice? Canva Pro’s got your back! Since October 2023, you can store your brand tone right in the Hub with its AI writing tool. Canva’s AI brand voice feature is not just a text generator, though; it’s a powerful tool for harnessing the magic of consistency and injecting personality into your brand communication.
Think of it as a whisper coach: you define your brand voice guidelines, including vocabulary, tone, and personality traits. The AI then analyzes these guidelines and learns your brand’s “language.” When you want to generate content, the AI will suggest text tailored to your specific voice. The AI doesn’t simply parrot your existing content either – it uses its understanding of your brand to generate fresh, original text that aligns with your desired tone and message.
To find this feature, make sure that you’re in the Brand Hub and scroll down until you find Brand voice. Then you can tell Canva how to generate text using the same tone your brand is using, such as confident, casual, and friendly.

Figure 1.8: Canva’s brand voice
To have a taste of how it sounds, click on Try your brand voice in a design and a new document will open up where you can write a prompt that will be used to generate a response in your set brand’s voice:

Figure 1.9: Canva’s brand voice result
With this prompt, Canva’s AI can help you with generating customized texts for your documents, posts, and presentations.
Note
Speaking of AI, Canva is packed with a whole host of AI features. In fact, we’ve dedicated Chapter 11 to discussing them!
Single project interface
The single project page interface is our chameleon of Canva, changing and growing constantly, and is packed with features that we’ll explore throughout the book!
Accessing design elements within Canva’s project interface proves straightforward. Once you have a project option, as shown in Figure 1.22, navigate to the left toolbar menu. There are a few categories here, but the three main ones are Elements, Text, and Uploads:
- Need text? The Text section is here to help you add text boxes to your design.
- Got your own photos, videos, or audio? Upload them straight from your device using the Uploads section.
- Looking for something extra? The Elements section offers a wider range of design elements for you to choose from.

Figure 1.10: Single project interface
Looking at the Elements category specifically, it houses various design components, such as illustrations, icons, images, videos, shapes, grids, graphs, and layouts. These elements boast diverse origins, including contributions from creators like myself, enriching the available selection for Canva subscribers.
Furthermore, clicking the three dots (…) beside any element reveals the creator’s name, additional information, and suggestions for similar elements. You can even follow creators directly within Canva, allowing convenient access to their future content.
Additionally, if you click on Info, you can also do the following:
- Mark the element as favorite: this will add the element to the favorite folder
- Add it to a specific folder of your choice
- Be redirected to similar elements
- See all the other related elements (if the element is part of a wider collection)

Figure 1.11: Magic recommendations and element creator details
However, be careful when using these elements. You cannot download an illustration and simply use it as a logo or icon just as it is; you will have to customize it with your own colors or use the illustration as part of a larger graphic. This way, Canva enforces copyright by protecting the work of its creators.
Note
You can find more information about Canva copyright here: https://www.canva.com /help/licenses-copyright-legal-commercial-use/.
Create a design button
Does your project canvas feel barren? Simply utilize the Create a Design button to initiate project creation.

Figure 1.12: Create a design button
While the search bar aims to lead you through templates or projects by searching for keywords, the Create a design button allows you to directly find the type of design you want to create (for example, an Instagram story). This lets you bypass pre-defined templates and set custom dimensions, allowing you to unleash your design potential without restraint!

Figure 1.13: Create a design button options
On top of that, have you ever been stuck in a situation where you have a PDF and you can’t copy the text? The Create a design button also lets you upload PDFs and make them completely editable. Some designers use this option to upload brand identities that were made in Adobe Illustrator but exported as PDFs.
Plus, the Create a design button lets you adjust images without opening a project too. This way, you do not need to download other photo editing apps to quickly adjust the colors or add a filter to your picture. It’s your design pit stop for quick fixes and instant satisfaction.
After that overview of the main interfaces of Canva, one thing you may be wondering is
what you can upload in Canva. If so, stay with me. In the next section, I will give you some more details about the storage you can use in Canva and the upload limits.