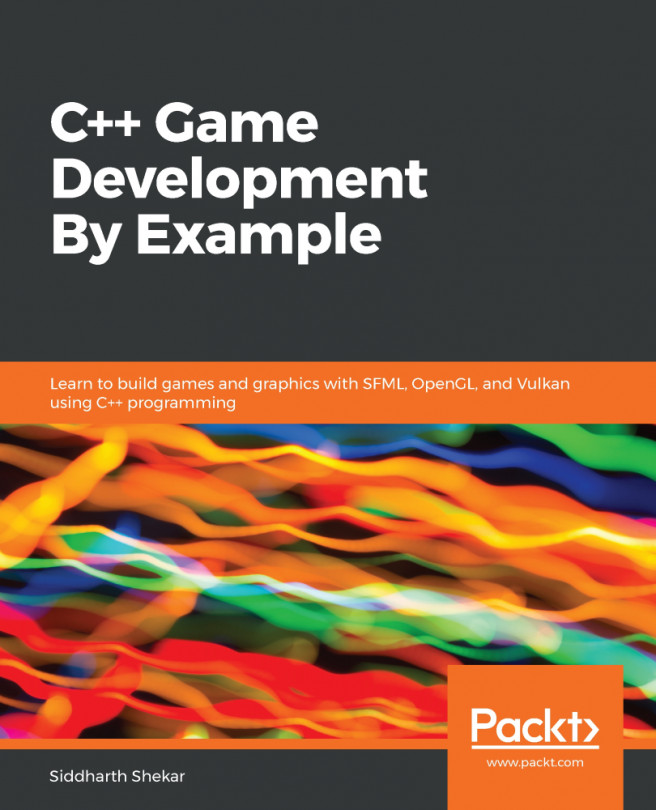Let's get started with the setup, by performing below mentioned steps:
- First of all, we will need Visual Studio. You might have already installed it. If you did, it's fantastic. If not, go to https://visualstudio.microsoft.com/, go to Downloads, and then click to download the Visual Studio Community 2017 version. Then, follow the instructions and install Visual Studio onto your system. Once you've got that installed, you just want to make sure it's set up for the C++ environment.
If you have the Pro version, that's fantastic, but the Community version will more than suffice.
- Next, we will download the OpenGL Extension Wrangler library. Visit http://glew.sourceforge.net/, and then click on the Binaries option to download the 32-bit or 64-bit version files, as per your system requirements:
Downloading binaries for GLEW
After downloading, just unzip the file and put it somewhere you find feasible to access, because for this project, and any other projects that you create, it will reference that directory. So, you don't want to be moving it around because then you will have to redo the settings for your project. For this project, it's recommended that you create a folder called OpenGL in your C: drive and place all the downloaded libraries in it. This will help you with easy access to the libraries while you are linking those to your project.
When you extract the files, they won't be named nicely and you might find it confusing to view with all the version numbers and stuff. Therefore, to take off any versioning text, it's better that you rename the folders to something as simple as GLEW and GLFW. It's neat this way, you can easily know what you're doing, and it makes it a lot easier to see things.
- Once you have done that, we will move on to downloading OpenGL framework library files. Go to http://www.glfw.org/ and click on the Download menu. We will want to download the precompiled binaries for Windows. As seen in the following screenshot, select and click to download either the 32-bit or 64-bit version as per your system requirements:
Downloading binaries for GLFW
Note: Even if you know you need to download the 64-bit version for developing on a 64-bit machine, try to stick with the 32-bit version, because unless you think your game or your application is going to be using more than 4 GB of memory, the 32- bit version will more than suffice and it will help you in maximizing compatibility.
Once you've downloaded the file, unzip it and, as mentioned before, place it in the GLFW folder inside the OpenGL folder.