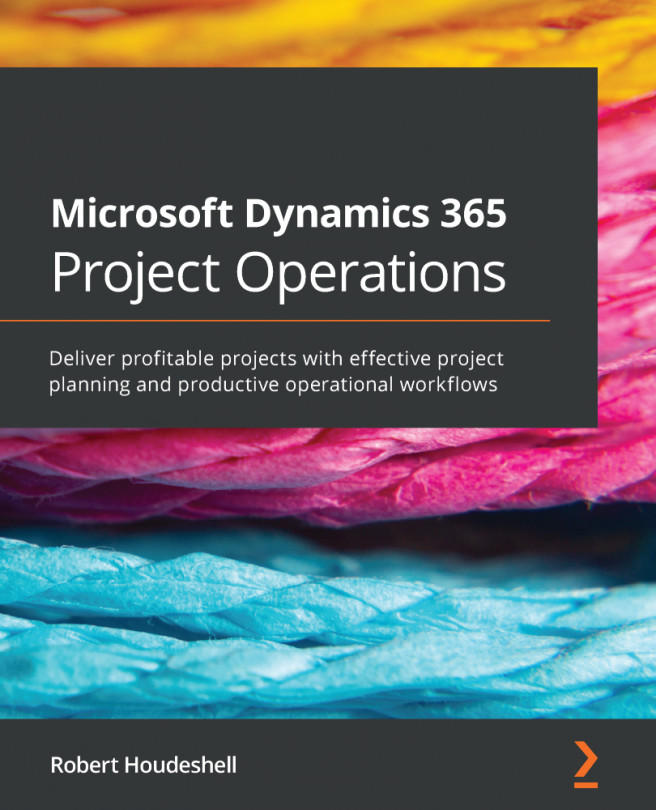Creating a PowerApps for case entity
The first step of pulling data from the cloud is completed by creating a connection. After creating a connection, the next step is to create a PowerApps. There are two ways to create a PowerApps—either you create a PowerApps from scratch using the PowerApps designer, or generate the PowerApps automatically.
The following steps will be used to create a PowerApps:
- Sign in to https://web.powerapps.com/ using your Office 365 credentials.
- Select
Appsfrom Navigation:

- Select the
Create an appbutton:

- Select the
Dynamics 365 Phone layout option under:Start with your data

- Click on
Connectionsto see the list of allConnections. After selection ofConnections,datasetswill appear in a dataset list corresponding to theConnections:

- Select the appropriate dataset corresponding to
Connections:

- A list of tables will be open, corresponding to
datasets.
- Select the
Casestable from the list and click theConnectbutton:

- After this step, the PowerApps site will redirect you to...