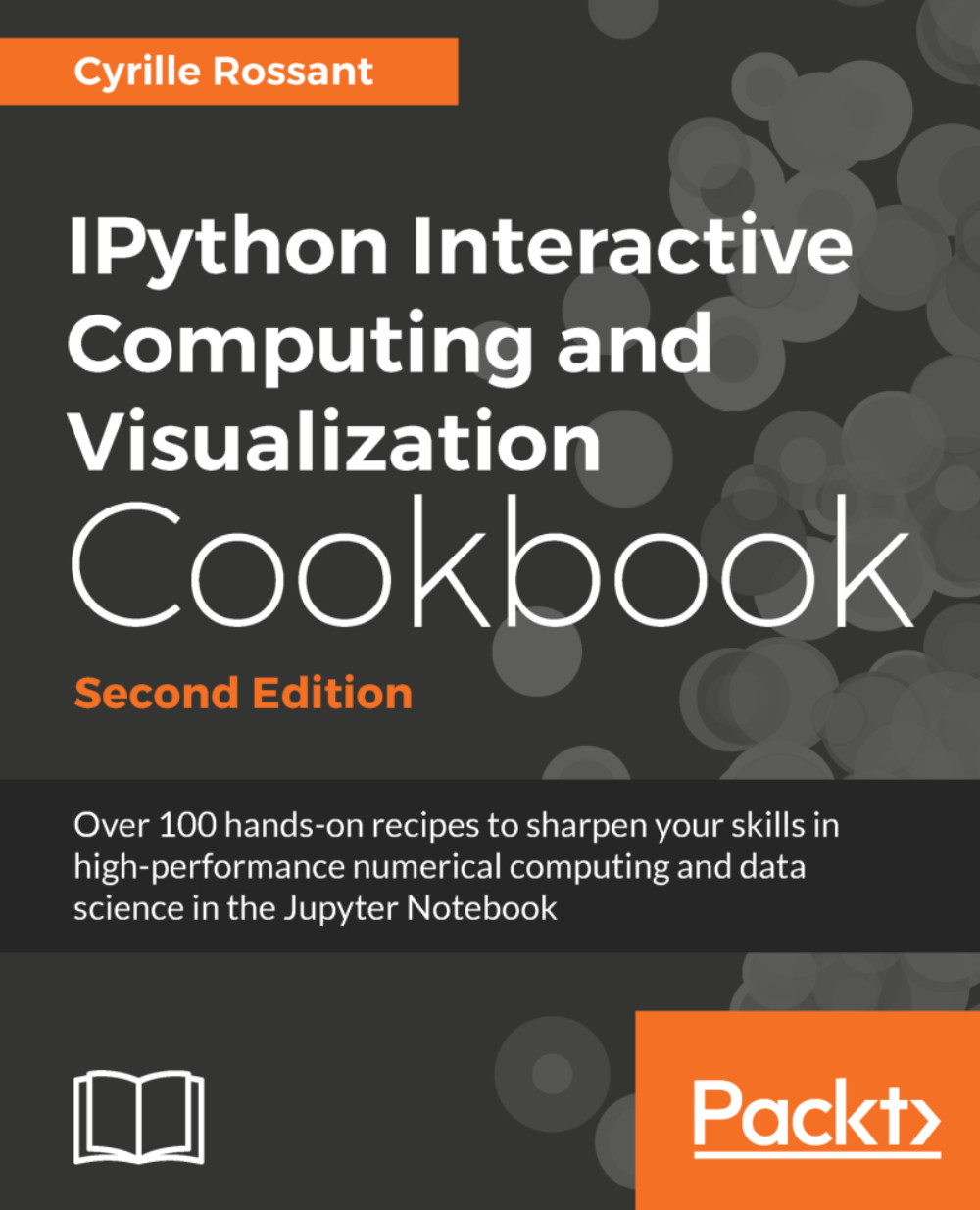-
Create and share interactive documents with live code, text and visualizations
-
Integrate popular programming languages such as Python, R, Julia, Scala with Jupyter
-
Develop your widgets and interactive dashboards with these innovative recipes
Jupyter has garnered a strong interest in the data science community of late, as it makes common data processing and analysis tasks much simpler. This book is for data science professionals who want to master various tasks related to Jupyter to create efficient, easy-to-share, scientific applications.
The book starts with recipes on installing and running the Jupyter Notebook system on various platforms and configuring the various packages that can be used with it. You will then see how you can implement different programming languages and frameworks, such as Python, R, Julia, JavaScript, Scala, and Spark on your Jupyter Notebook. This book contains intuitive recipes on building interactive widgets to manipulate and visualize data in real time, sharing your code, creating a multi-user environment, and organizing your notebook. You will then get hands-on experience with Jupyter Labs, microservices, and deploying them on the web.
By the end of this book, you will have taken your knowledge of Jupyter to the next level to perform all key tasks associated with it.
This cookbook is for data science professionals, developers, technical data analysts, and programmers who want to execute technical coding, visualize output, and do scientific computing in one tool. Prior understanding of data science concepts will be helpful, but not mandatory, to use this book.
-
Install Jupyter and configure engines for Python, R, Scala and more
-
Access and retrieve data on Jupyter Notebooks
-
Create interactive visualizations and dashboards for different scenarios
-
Convert and share your dynamic codes using HTML, JavaScript, Docker, and more
-
Create custom user data interactions using various Jupyter widgets
-
Manage user authentication and file permissions
-
Interact with Big Data to perform numerical computing and statistical modeling
-
Get familiar with Jupyter s next-gen user interface - JupyterLab
 Germany
Germany
 Slovakia
Slovakia
 Canada
Canada
 Brazil
Brazil
 Singapore
Singapore
 Hungary
Hungary
 Philippines
Philippines
 Mexico
Mexico
 Thailand
Thailand
 Ukraine
Ukraine
 Luxembourg
Luxembourg
 Estonia
Estonia
 Lithuania
Lithuania
 Norway
Norway
 Chile
Chile
 United States
United States
 Great Britain
Great Britain
 India
India
 Spain
Spain
 South Korea
South Korea
 Ecuador
Ecuador
 Colombia
Colombia
 Taiwan
Taiwan
 Switzerland
Switzerland
 Indonesia
Indonesia
 Cyprus
Cyprus
 Denmark
Denmark
 Finland
Finland
 Poland
Poland
 Malta
Malta
 Czechia
Czechia
 New Zealand
New Zealand
 Austria
Austria
 Turkey
Turkey
 France
France
 Sweden
Sweden
 Italy
Italy
 Egypt
Egypt
 Belgium
Belgium
 Portugal
Portugal
 Slovenia
Slovenia
 Ireland
Ireland
 Romania
Romania
 Greece
Greece
 Argentina
Argentina
 Malaysia
Malaysia
 South Africa
South Africa
 Netherlands
Netherlands
 Bulgaria
Bulgaria
 Latvia
Latvia
 Australia
Australia
 Japan
Japan
 Russia
Russia