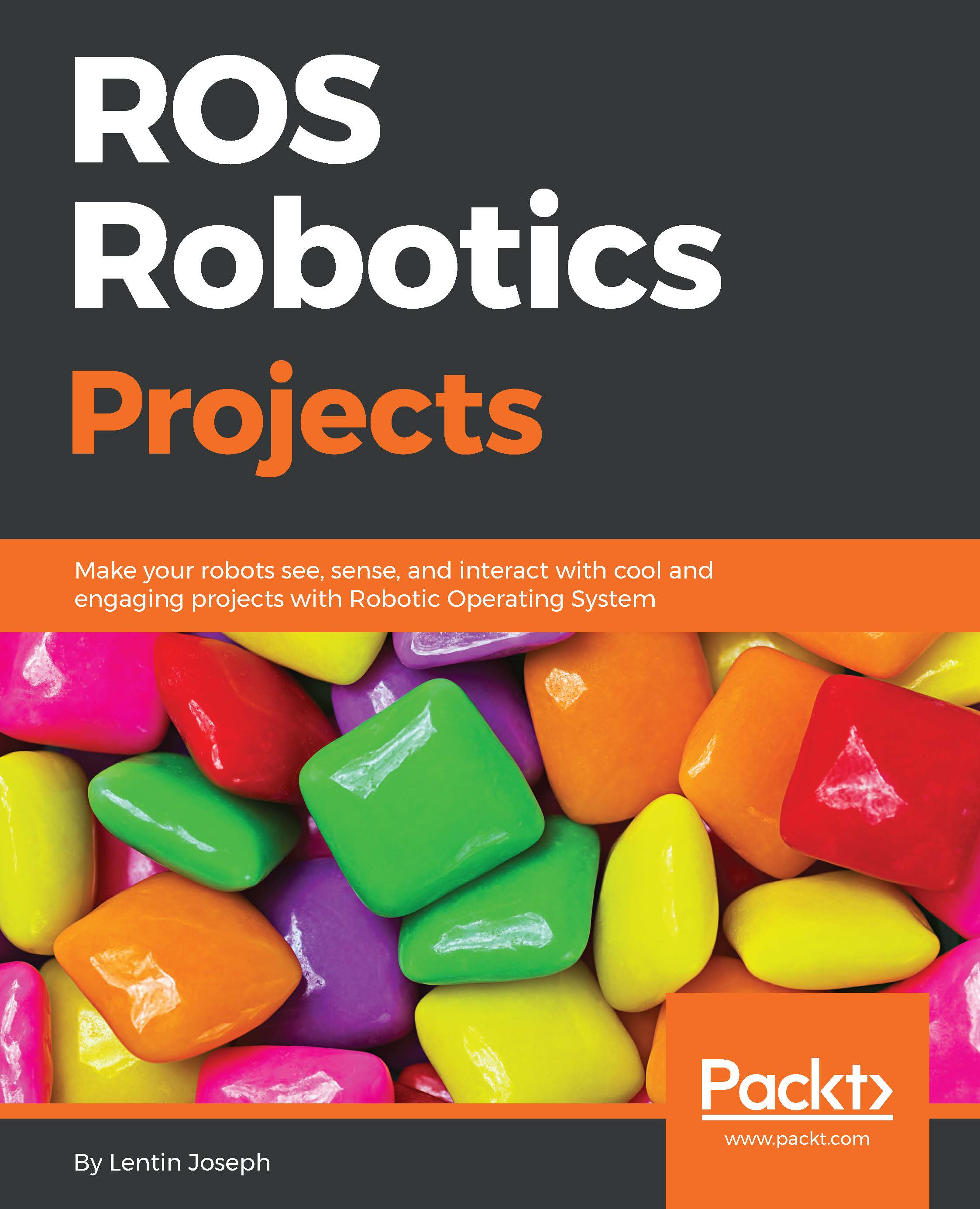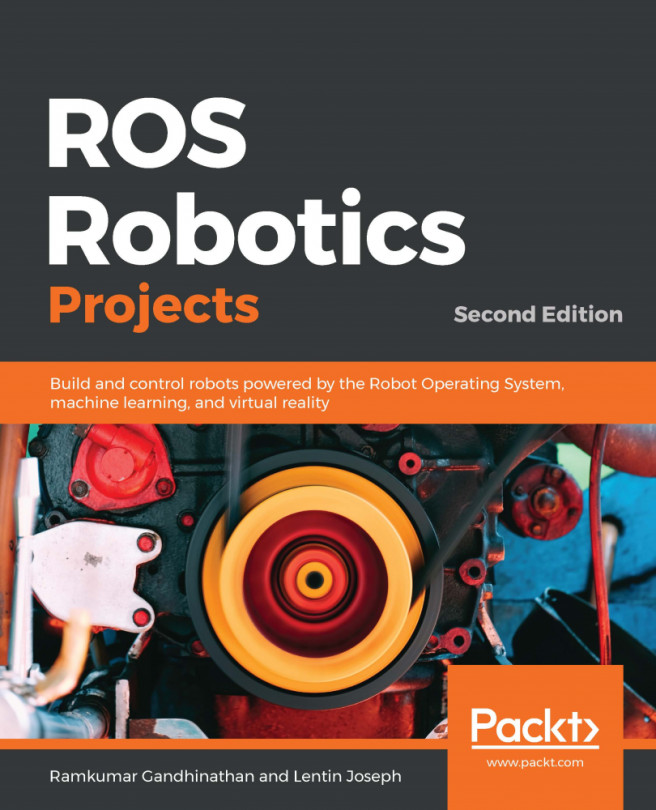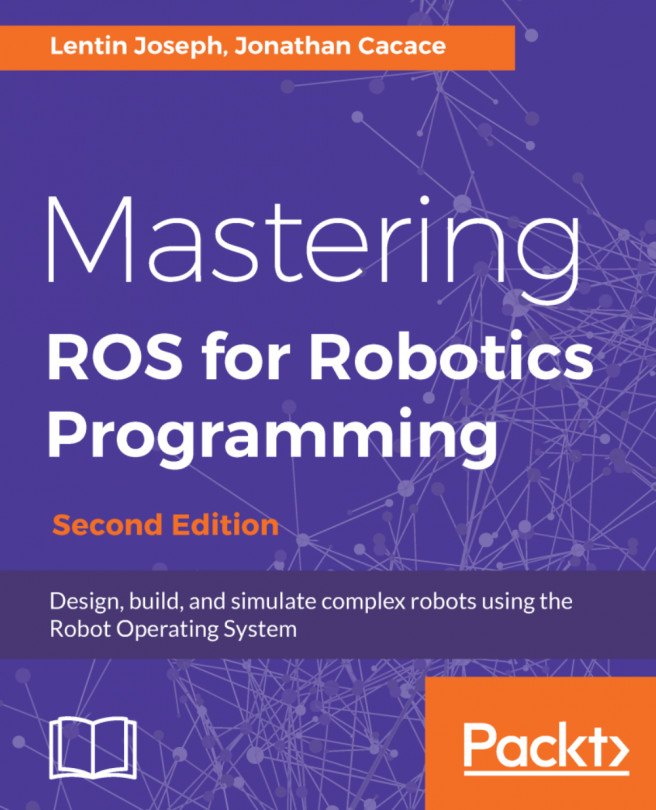Working with the ROS-VR application and interfacing with Gazebo
The new APK will be installed with a name such as ROSSerial; before starting this app, we need to set a few things up on the ROS PC.
The next step is to set the ROS_IP variable in the .bashrc file. Execute the ifconfig command and retrieve the Wi-Fi IP address of the PC, as shown here:

Figure 13: PC Wi-Fi adapter IP address
For this project, the IP address was 192.168.1.101, so we have to set the ROS_IP variable as the current IP in .bashrc. You can simply copy the following line to the .bashrc file:
$ export ROS_IP=192.168.1.101
We need to set this; only then will the Android VR app work.
Now start the roscore command on the ROS PC:
$ roscore
The next step is to open the Android app, and you will get a window like the following. Enter ROS_IP in the edit box and click on the CONNECT button.

Figure 14: ROS-VR application
If the app is connected to the ROS master on the PC, it will show up as connected and show a blank screen with...