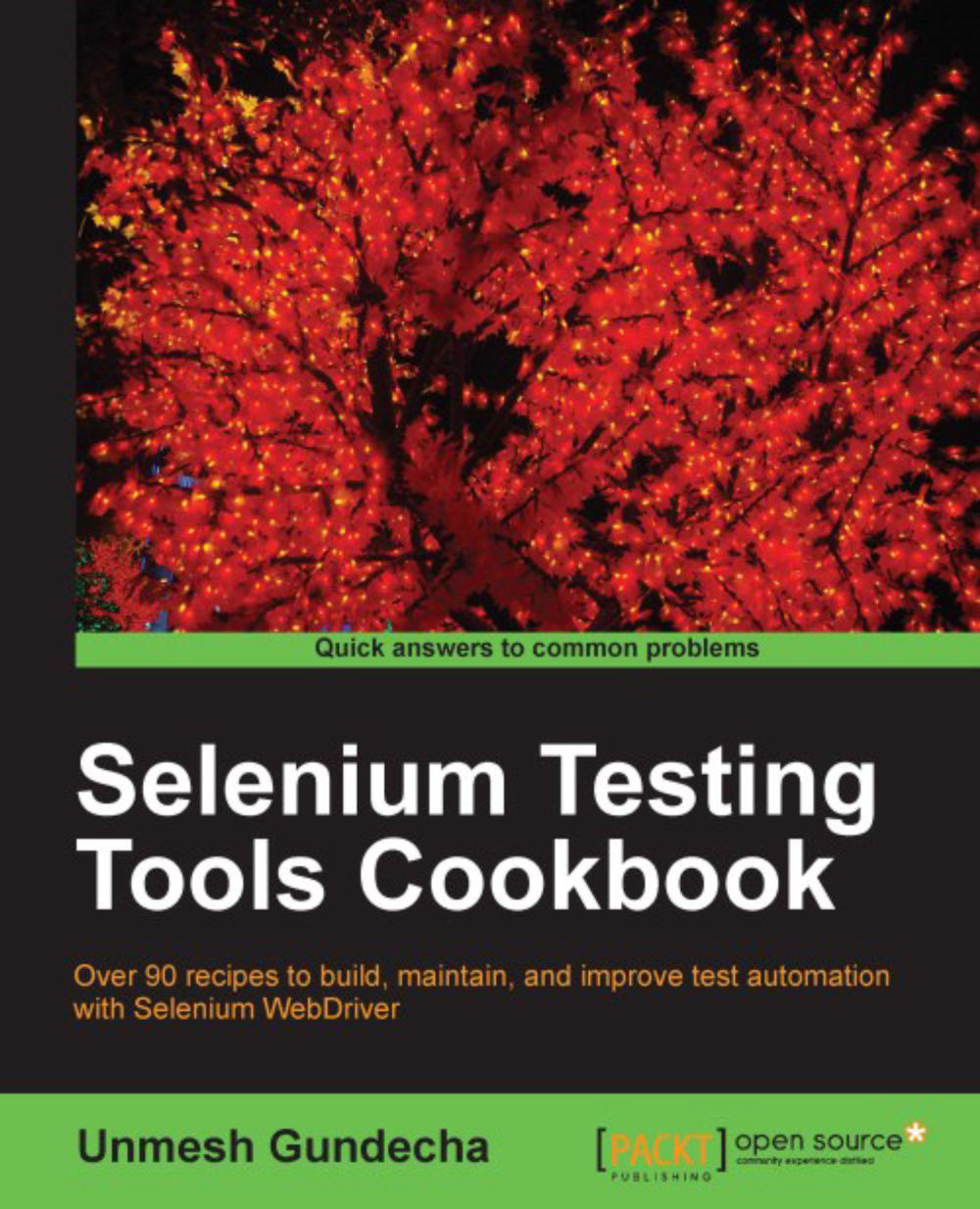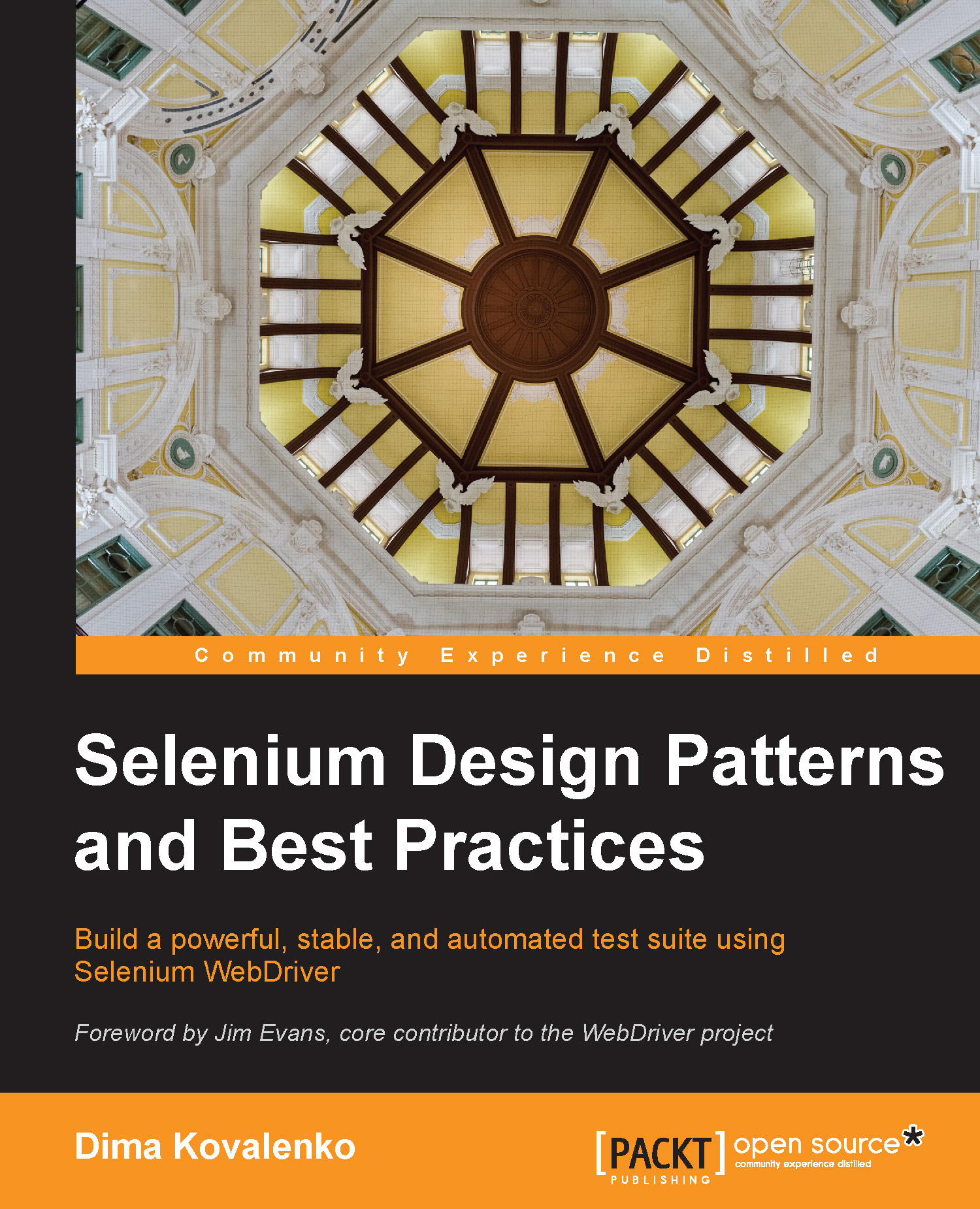Major browsers implement CSS parsing engines for formatting or styling the pages using CSS syntax. CSS was introduced to keep the presentation information separate from the markup or content. For more information on CSS and CSS selectors, visit http://en.wikipedia.org/wiki/Cascading_Style_Sheets.
Selenium WebDriver uses same principles of CSS selectors to locate elements in DOM. This is a much faster and more reliable way to locate the elements when compared with XPaths.
In this recipe, we will explore some basic CSS selectors and then later on we will dive into advanced CSS selectors.
Let's explore some basic CSS selectors that can be used in Selenium WebDriver. Selenium WebDriver's By class provides the cssSelector() method for locating elements using CSS selectors.
Finding elements with absolute path
CSS absolute paths refer to the very specific location of the element considering its complete hierarchy in the DOM. Here is an example where the Username Input field is located using the absolute path. While providing absolute path, a space is given between the elements.
You can also use the previous selector in the following way by describing the direct parent to child relationships with > separator:
However, this strategy has limitations as it depends on the structure or hierarchy of the elements on a page. If this changes, the locator will fail to find the element.
Finding elements with relative path
With relative path we can locate an element directly, irrespective of its location in the DOM. For example, we can locate the Username Input field in the following way, assuming it is the first <input> element in the DOM:
The following CSS selectors use the Class and ID attributes to locate the elements using relative paths. This is same as the className() and id() locator methods. However, there is another strategy where we can use any other attribute of the element that is not covered in the By class.
Finding elements using the Class selector
While finding elements using the CSS selector, we can use the Class attribute to locate an element. This can be done by specifying the type of HTML tag, then adding a dot followed by the value of the class attribute in the following way:
This will find the Login button's <input> tag whose Class attribute is login.
There is also a shortcut where you can put a . and class attribute value and ignore the HTML tag. However, this will return all the elements with class as login and the test may not return the correct element.
This method is similar to the className() locator method.
Finding elements using ID selector
We can locate the element using the IDs assigned to elements. This can be done by specifying the type of HTML tag, then entering a hash followed by the value of the Class attribute, as shown:
This will return the username <input> element using its id attribute.
There is also a shortcut where you can enter # and a class attribute value and ignore the HTML tag. However, this will return all the elements with the id set as username and the test may not return the correct element. This has to be used very carefully.
This method is similar to the id locator strategy.
Finding elements using attributes selector
Apart from the class and id attributes, CSS selectors also enable the location of elements using other attributes of the element. In the following example, the Name attribute is used to locate an <input> element.
Using the name attribute to locate an element is similar to the name() locator method of the By class.
Let's use some other attribute to locate an element. In the following example, the <img> element is located by using its alt attribute.
You might come across situations where one attribute may not be sufficient to locate an element and you need to combine additional attributes for a precise match. In the following example, multiple attributes are used to locate the Login button's <input> element:
Finding elements using Attributes Name Selector
This strategy is a bit different from the earlier strategy where we want to locate elements based on only the specific attribute defined for them but not attribute values. For example, we want to lookup all the <img> elements which have alt attribute specified.
A Boolean not()pseudo-class can also be used to locate elements not matching the specified criteria. For example, to locate all the <img> elements that do not have the alt attribute, the following method can be used:
Performing partial match on attribute values
CSS selector provides a way to locate elements matching partial attribute values. This is very useful for testing applications where attribute values are dynamically assigned and change every time a page is requested. For example, ASP.NET applications exhibit this kind of behavior, where IDs are generated dynamically. The following table explains the use of CSS partial match syntax:
 United States
United States
 Great Britain
Great Britain
 India
India
 Germany
Germany
 France
France
 Canada
Canada
 Russia
Russia
 Spain
Spain
 Brazil
Brazil
 Australia
Australia
 Singapore
Singapore
 Hungary
Hungary
 Ukraine
Ukraine
 Luxembourg
Luxembourg
 Estonia
Estonia
 Lithuania
Lithuania
 South Korea
South Korea
 Turkey
Turkey
 Switzerland
Switzerland
 Colombia
Colombia
 Taiwan
Taiwan
 Chile
Chile
 Norway
Norway
 Ecuador
Ecuador
 Indonesia
Indonesia
 New Zealand
New Zealand
 Cyprus
Cyprus
 Denmark
Denmark
 Finland
Finland
 Poland
Poland
 Malta
Malta
 Czechia
Czechia
 Austria
Austria
 Sweden
Sweden
 Italy
Italy
 Egypt
Egypt
 Belgium
Belgium
 Portugal
Portugal
 Slovenia
Slovenia
 Ireland
Ireland
 Romania
Romania
 Greece
Greece
 Argentina
Argentina
 Netherlands
Netherlands
 Bulgaria
Bulgaria
 Latvia
Latvia
 South Africa
South Africa
 Malaysia
Malaysia
 Japan
Japan
 Slovakia
Slovakia
 Philippines
Philippines
 Mexico
Mexico
 Thailand
Thailand