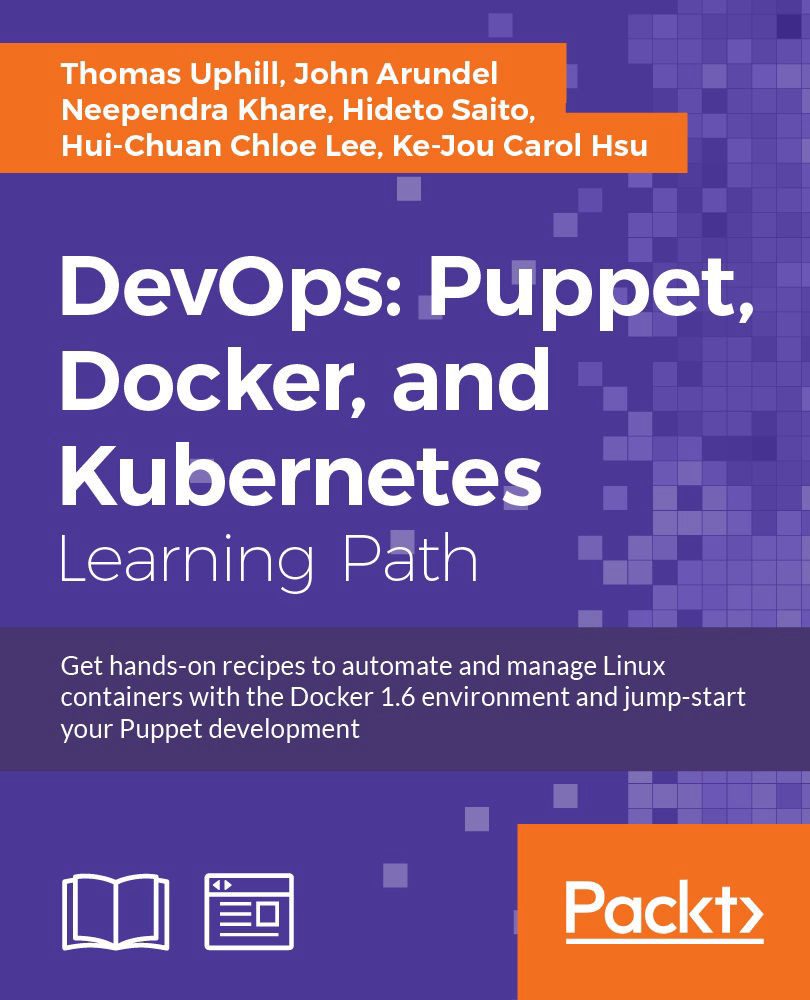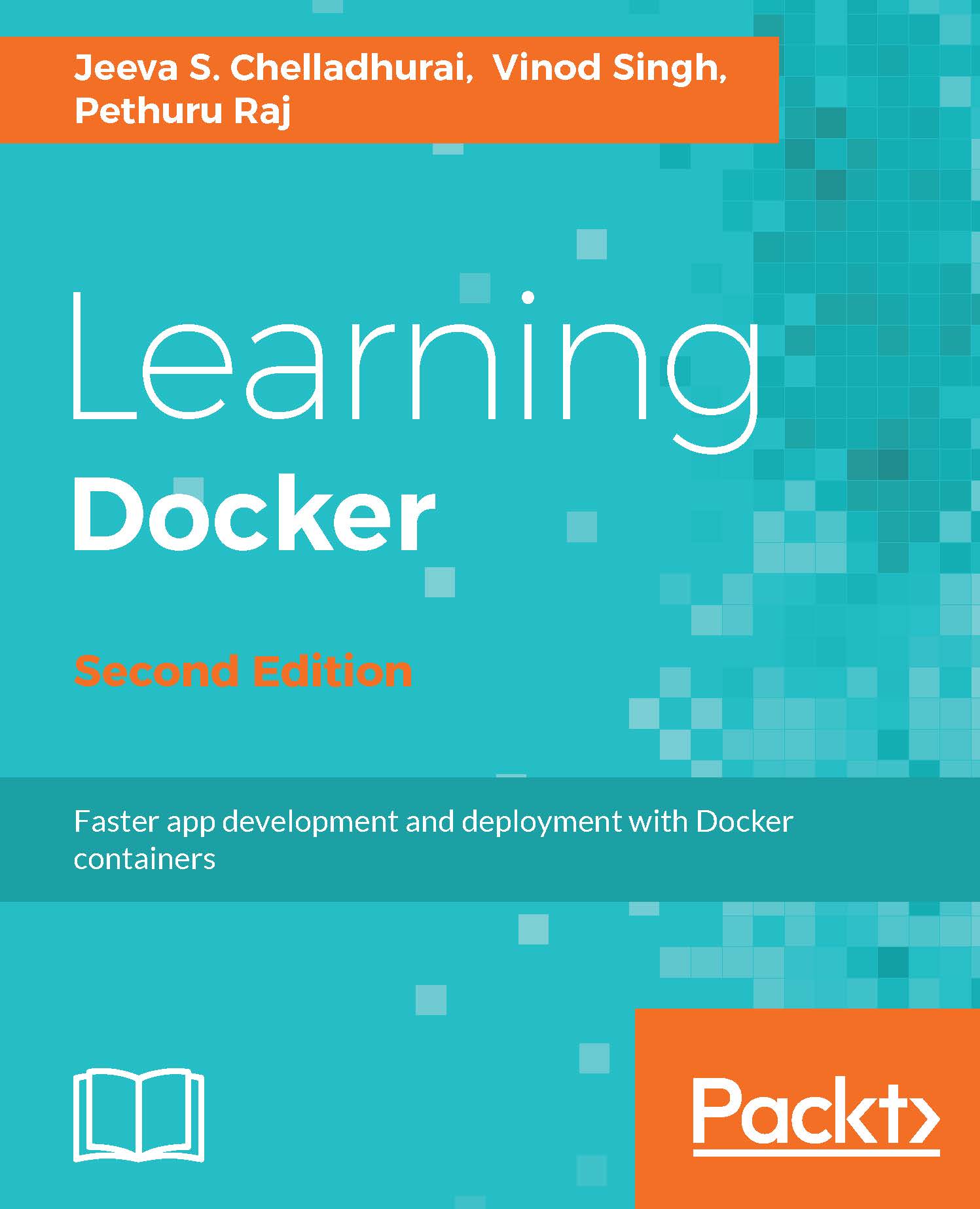Running single container applications
Before we get into the nuts and bolts of Docker orchestration, let's run through the basics of running single applications in Docker. Seeing as this is a tech book, the first example is always some variant of Hello World and this is no different.
Note
By default, docker must be run as the root user or with sudo. Instead, you could add your user to the docker group and run containers without root.
$ docker run --rm ubuntu echo "Hello World"
This example is really simple. It downloads the ubuntu Docker image and uses that image to run the echo "Hello World" command. Simple, right? There is actually a lot going on here that you need to understand before you get into orchestration.
First of all, notice the word ubuntu in that command. That tells Docker that you want to use the ubuntu image. By default, Docker will download images from the Docker Hub. There are a large number of images, most uploaded by the community, but there are also a number of official images of various projects of which ubuntu is one. These form a great base for almost any application.
Second, take special note of the --rm flag. When docker runs, it creates an image for the container that contains any changes to the base image. Those changes persist as long as the container exists even if the container is stopped. The --rm flag tells docker to remove the container and its image as soon as it stops running. When you start automating containers with orchestration tools, you will often want to remove containers when they stop. I'll explain more in the next section.
Lastly, take a look at the echo command. Yes, it is an echo alright, and it outputs Hello World just like one would expect. There are two important points here. First, the command can be anything in the image, and second, it must be in the image. For example, if you tried to run nginx in that command, Docker will throw an error similar to the following:
$ sudo docker run --rm ubuntu nginx
exec: "nginx": executable file not found in $PATH
Error response from daemon: Cannot start container 821fcd4e8ae76668d8c508190b338e166247dc46cb6bc2582731566e7f2c705a: [8] System error: exec: "nginx": executable file not found in $PATH
The "Hello World" examples are all good but what if you want to do something actually useful? To quote old iPhone ads; There's an app for that. There are many official applications available on the Docker Hub. Let's continue with nginx and start a container running nginx to serve a simple website:
$ docker run --rm -p 80:80 --name nginx nginx
This command starts a new container based on the nginx image, downloading it if needed, and telling docker to forward TCP port 80 to port 80 in the image. Now you can go to http://localhost and see a most welcoming website:
Welcoming people to Nginx is all well and good, but obviously, you will want to do more than that. That will be covered in more detail in
Chapter 2, Building Multi-Container Applications with Docker Compose. For now, the default will be sufficient.
If you run the preceding example, you will notice that the console appears to hang. That's because docker starts processes in the foreground. What you are seeing there is nginx waiting for a request. If you go to http://localhost, then you should see messages from the nginx access log printed to the console. Another option is to add -d to your run command. That will detach the process from the console:
$ docker run -d -p 80:80 --name nginx nginx
Note
The -d and --rm options are mutually exclusive.
There are multiple ways to stop a container. The first way is to end the process running in the container. This will happen automatically for short running processes. When starting a container like nginx in the preceding example, pressing
Ctrl
+
C
in the session will stop nginx and the container. The other way is to use docker stop. It takes the image ID or name of the container. For example, to stop the container that was started earlier you would run docker stop nginx.
Let's take a moment and look at how Docker deals with remote images. Remember, when you first ran docker run with the ubuntu or nginx images, docker had to first download the images from the Docker Hub. When you run them again, Docker will use the downloaded image. You can see the images Docker knows about with the docker images command:
$ docker images
REPOSITORY TAG IMAGE ID CREATED VIRTUAL SIZE
ubuntu latest ae81bbda2b6c 5 hours ago 126.6 MB
nginx latest bfdd4ced794e 3 days ago 183.4 MB
Unwanted images can be deleted with the docker rmi command:
$ docker rmi ubuntu
Ack! What do you do if you deleted an image but you still need it? You have two options. First, you can run a container that uses the image. It works, but can be cumbersome if running a container changes data or conflicts with something that is already running. Fortunately, there is the docker pull command:
$ docker pull ubuntu
This command will pull the default version of the ubuntu image from the repository on Docker Hub. Specific versions can be pulled by specifying them in the command:
$ docker pull ubuntu:trusty
Docker pull is also used to update a previously downloaded image. For example, the ubuntu image is regularly updated with security fixes and other patches. If you do not pull the updates, docker on your host will continue to use the old image. Simply run the docker pull command again and any updates to the image will be downloaded.
Let's take a quick diversion and consider what this means for your hosts when you begin to orchestrate Docker. Unless you or your tools update the images on your hosts, you will find that some hosts are running old images while others are running the new, shiny image. This can open your systems up to intermittent failures or security holes. Most modern tools will take care of that for you or, at least, have an option to force a pull before deployment. Others may not, keep that in mind as you look at orchestration tools and strategies.
At some point, you will want to see what containers are running on a specific host. Your orchestration tools will help with that, but there will be times that you will need to go straight to the source to troubleshoot a problem. For that, there is the docker ps command. To demonstrate, start up a few containers:
$ for i in {1..4}; do docker run -d --name nginx$i nginx ; done
Now run docker ps:
$ sudo docker ps
CONTAINER ID IMAGE COMMAND CREATED STATUS PORTS NAMES
e5b302217aeb nginx "nginx -g 'daemon off" About a minute ago Up About a minute 80/tcp, 443/tcp nginx4
dc9d9e1e1228 nginx "nginx -g 'daemon off" About a minute ago Up About a minute 80/tcp, 443/tcp nginx3
6009967479fc nginx "nginx -g 'daemon off" About a minute ago Up About a minute 80/tcp, 443/tcp nginx2
67ac8125983c nginx "nginx -g 'daemon off" About a minute ago Up About a minute 80/tcp, 443/tcp nginx1
You should see the containers that were just started as well as any others that you may have running. If you stop the containers, they will disappear from docker ps:
$ for i in {1..4}; do docker stop nginx$i ; done
nginx1
nginx2
nginx3
nginx4
As you can see if you run docker ps, the containers are gone:
$ docker ps
CONTAINER ID IMAGE COMMAND CREATED STATUS PORTS NAMES
However, since the --rm flag was not used, docker still knows about them and could restart them:
$ docker ps -a
CONTAINER ID IMAGE COMMAND CREATED STATUS PORTS NAMES
e5b302217aeb nginx "nginx -g 'daemon off" 3 minutes ago Exited (0) About a minute ago nginx4
dc9d9e1e1228 nginx "nginx -g 'daemon off" 3 minutes ago Exited (0) About a minute ago nginx3
6009967479fc nginx "nginx -g 'daemon off" 3 minutes ago Exited (0) About a minute ago nginx2
67ac8125983c nginx "nginx -g 'daemon off" 3 minutes ago Exited (0) About a minute ago nginx1
These are all the stopped nginx containers. The docker rm command will remove the containers:
$ for i in {1..4}; do docker rm nginx$i ; done
nginx1
nginx2
nginx3
nginx4
Until a container is removed, all the data is still available. You can restart the container and it will chug along quite happily with whatever data existed when the container was stopped. Once the container is removed, all the data within that container is removed right along with it. In many cases, you might not care but, in others, that data might be important. How you deal with that data will be an important part of planning out your orchestration system. In
Chapter 3, Cluster Building Blocks - Registry, Overlay Networks, and Shared Storage, I will show you how you can move your data into shared storage to keep it safe.
 Germany
Germany
 Slovakia
Slovakia
 Canada
Canada
 Brazil
Brazil
 Singapore
Singapore
 Hungary
Hungary
 Philippines
Philippines
 Mexico
Mexico
 Thailand
Thailand
 Ukraine
Ukraine
 Luxembourg
Luxembourg
 Estonia
Estonia
 Lithuania
Lithuania
 Norway
Norway
 Chile
Chile
 United States
United States
 Great Britain
Great Britain
 India
India
 Spain
Spain
 South Korea
South Korea
 Ecuador
Ecuador
 Colombia
Colombia
 Taiwan
Taiwan
 Switzerland
Switzerland
 Indonesia
Indonesia
 Cyprus
Cyprus
 Denmark
Denmark
 Finland
Finland
 Poland
Poland
 Malta
Malta
 Czechia
Czechia
 New Zealand
New Zealand
 Austria
Austria
 Turkey
Turkey
 France
France
 Sweden
Sweden
 Italy
Italy
 Egypt
Egypt
 Belgium
Belgium
 Portugal
Portugal
 Slovenia
Slovenia
 Ireland
Ireland
 Romania
Romania
 Greece
Greece
 Argentina
Argentina
 Malaysia
Malaysia
 South Africa
South Africa
 Netherlands
Netherlands
 Bulgaria
Bulgaria
 Latvia
Latvia
 Australia
Australia
 Japan
Japan
 Russia
Russia