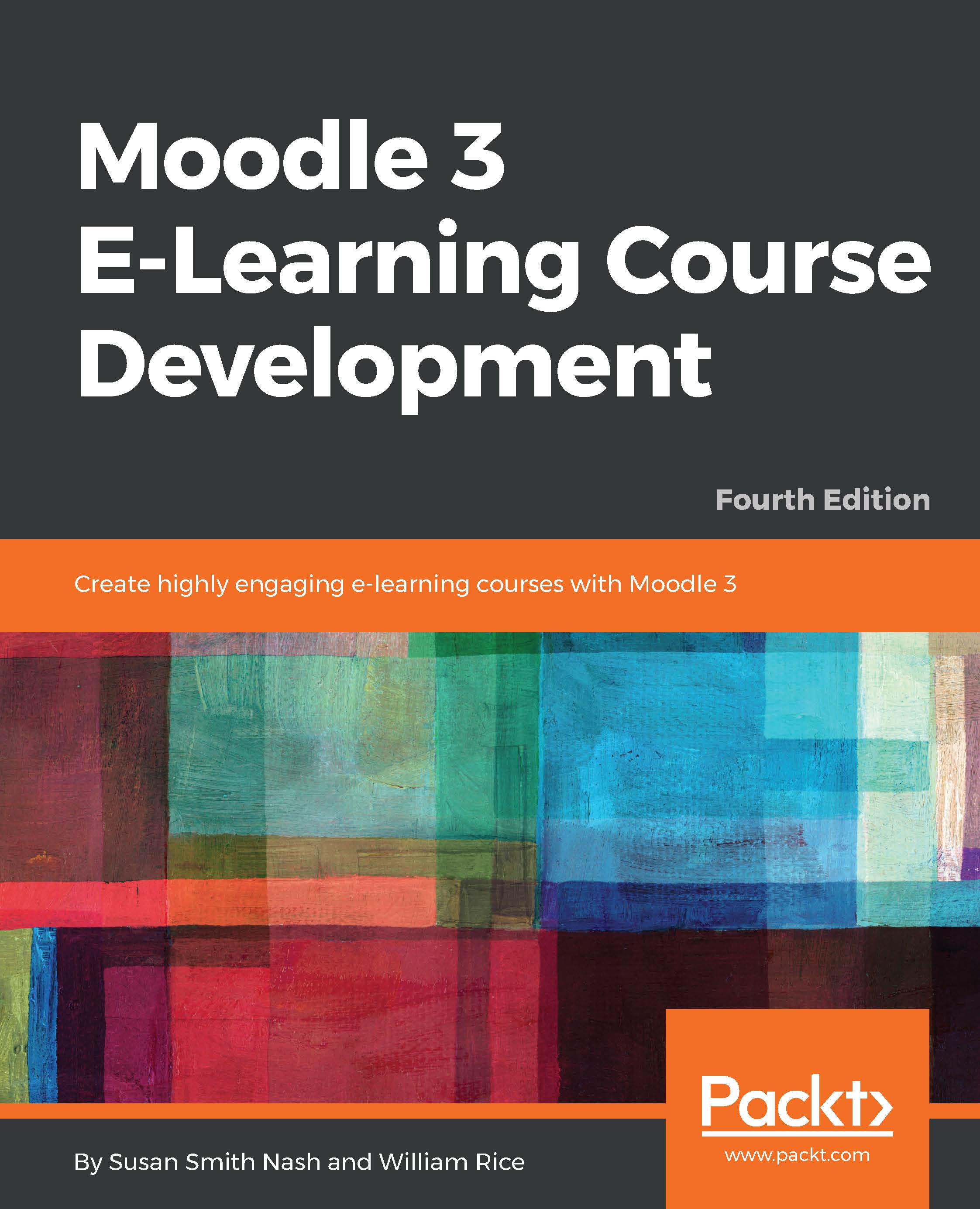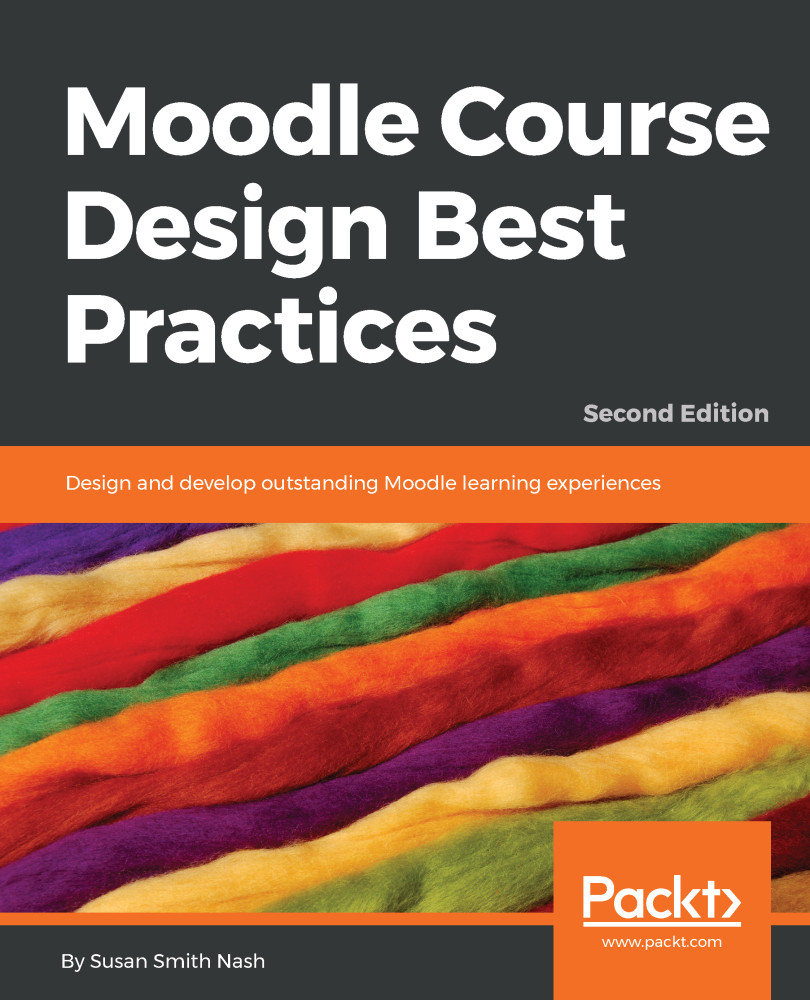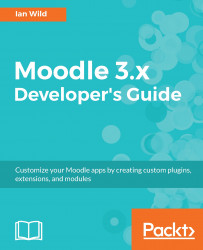Moodle is a free, open source learning management system that enables you to create powerful, flexible, and engaging online learning experiences. I use the phrase online learning experiences instead of online courses deliberately. The phrase online course often connotes a sequential series of web pages, some images, maybe a few animations, and a quiz put online. There might be some email or bulletin board communication among the teacher and students. However, online learning can be much more engaging than that.
Moodle's name gives you an insight into its approach to e-learning. The official Moodle documentation on http://docs.moodle.org states the following:
"The word Moodle was originally an acronym for Modular Object-Oriented Dynamic Learning Environment, which is mostly useful to programmers and education theorists. It's also a verb that describes the process of lazily meandering through something, doing things as it occurs to you to do them, an enjoyable tinkering that often leads to insight and creativity. As such, it applies both to the way Moodle was developed and to the way a student or teacher might approach studying or teaching an online course. Anyone who uses Moodle is a Moodler."
The phrase online learning experience connotes a more active, engaging role for students and teachers. It connotes, among other things, web pages that can be explored in any order, courses with live chats among students and teachers, forums where users can rate messages on their relevance or insight, online workshops that enable students to evaluate one another's work, impromptu polls that let the teacher evaluate what students think of a course's progress, and directories set aside for teachers to upload and share their files. All these features create an active learning environment, full of different kinds of student-to-student and student-to-teacher interactions. This is the kind of user experience that Moodle excels at and the kind that this book will help you create.
 Germany
Germany
 Slovakia
Slovakia
 Canada
Canada
 Brazil
Brazil
 Singapore
Singapore
 Hungary
Hungary
 Philippines
Philippines
 Mexico
Mexico
 Thailand
Thailand
 Ukraine
Ukraine
 Luxembourg
Luxembourg
 Estonia
Estonia
 Lithuania
Lithuania
 Norway
Norway
 Chile
Chile
 United States
United States
 Great Britain
Great Britain
 India
India
 Spain
Spain
 South Korea
South Korea
 Ecuador
Ecuador
 Colombia
Colombia
 Taiwan
Taiwan
 Switzerland
Switzerland
 Indonesia
Indonesia
 Cyprus
Cyprus
 Denmark
Denmark
 Finland
Finland
 Poland
Poland
 Malta
Malta
 Czechia
Czechia
 New Zealand
New Zealand
 Austria
Austria
 Turkey
Turkey
 France
France
 Sweden
Sweden
 Italy
Italy
 Egypt
Egypt
 Belgium
Belgium
 Portugal
Portugal
 Slovenia
Slovenia
 Ireland
Ireland
 Romania
Romania
 Greece
Greece
 Argentina
Argentina
 Malaysia
Malaysia
 South Africa
South Africa
 Netherlands
Netherlands
 Bulgaria
Bulgaria
 Latvia
Latvia
 Australia
Australia
 Japan
Japan
 Russia
Russia