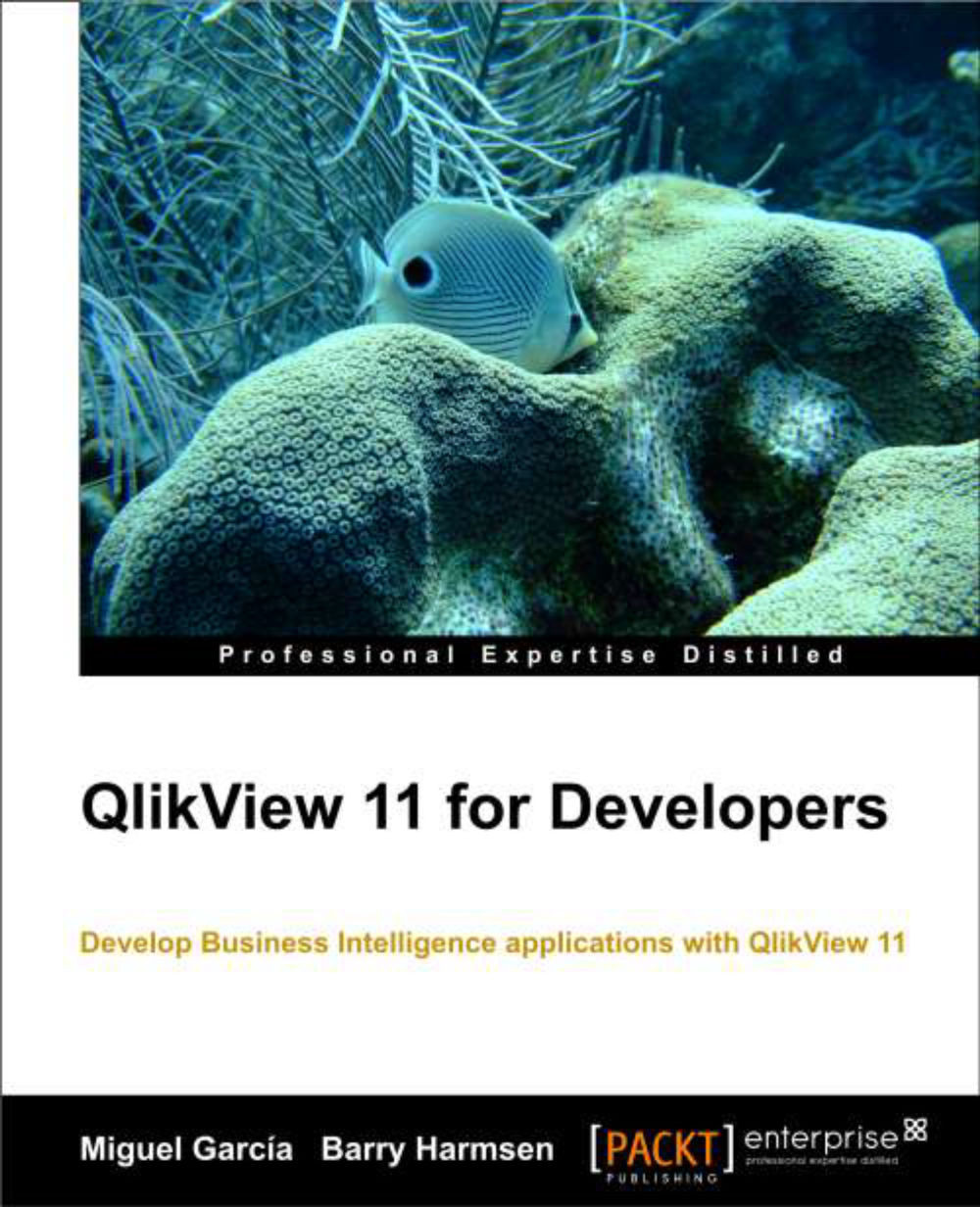// Set the Hide Prefix
Set HidePrefix='%';
// Load the list of dimensions
DimensionList:
Load * Inline [
%Dimensions
SalesPerson
Country
City
Product
];
// Load the list of expressions
ExpressionList:
Load * Inline [
%ExpressionName
Total Sales
Order Count
Avg. Sales
];
// Load the Sales data
Data:
LOAD * INLINE [
SalesPerson, Country, City, Product, Sales, Orders
Joe, Germany, Berlin, Bricks, 129765, 399
Joe, Germany, Berlin, Brogues, 303196, 5842
Joe, Germany, Berlin, Widgets, 64358, 1603
Joe, Germany, Berlin, Woggles, 120587, 670
Joe, Germany, Frankfurt, Bricks, 264009, 2327
Joe, Germany, Frankfurt, Brogues, 369565, 3191
Joe, Germany, Frankfurt, Widgets, 387441, 5331
Joe, Germany, Frankfurt, Woggles, 392757, 735
Joe, Germany, Munich, Bricks, 153952, 1937
Joe, Germany, Munich, Brogues, 319644, 645
Joe, Germany, Munich, Widgets, 47616, 2820
Joe, Germany, Munich, Woggles, 105483, 3205
Brian, Japan, Osaka, Bricks, 17086, 281
Brian, Japan, Osaka, Brogues, 339902, 2872
Brian, Japan, Osaka, Widgets, 148935, 1864
Brian, Japan, Osaka, Woggles, 142033, 2085
Brian, Japan, Tokyo, Bricks, 161972, 1707
Brian, Japan, Tokyo, Brogues, 387405, 2992
Brian, Japan, Tokyo, Widgets, 270573, 3212
Brian, Japan, Tokyo, Woggles, 134713, 5522
Brian, Japan, Yokohama, Bricks, 147943, 4595
Brian, Japan, Yokohama, Brogues, 405429, 6844
Brian, Japan, Yokohama, Widgets, 266462, 3158
Brian, Japan, Yokohama, Woggles, 477315, 5802
Joe, UK, Birmingham, Bricks, 23150, 1754
Joe, UK, Birmingham, Brogues, 200568, 1763
Joe, UK, Birmingham, Widgets, 262824, 617
Joe, UK, Birmingham, Woggles, 173118, 5359
Joe, UK, London, Bricks, 621409, 712
Joe, UK, London, Brogues, 504268, 2873
Joe, UK, London, Widgets, 260335, 1313
Joe, UK, London, Woggles, 344435, 743
Joe, UK, Manchester, Bricks, 401928, 1661
Joe, UK, Manchester, Brogues, 7366, 2530
Joe, UK, Manchester, Widgets, 6108, 5106
Joe, UK, Manchester, Woggles, 269611, 4344
Mary, USA, Boston, Bricks, 442658, 3374
Mary, USA, Boston, Brogues, 147127, 3129
Mary, USA, Boston, Widgets, 213802, 1604
Mary, USA, Boston, Woggles, 395072, 1157
Michael, USA, Dallas, Bricks, 499805, 3378
Michael, USA, Dallas, Brogues, 354623, 18
Michael, USA, Dallas, Widgets, 422612, 2130
Michael, USA, Dallas, Woggles, 217603, 2612
Mary, USA, New York, Bricks, 313600, 6468
Mary, USA, New York, Brogues, 559745, 1743
Mary, USA, New York, Widgets, 94558, 2910
Mary, USA, New York, Woggles, 482012, 3173
Michael, USA, San Diego, Bricks, 95594, 4214
Michael, USA, San Diego, Brogues, 24639, 3337
Michael, USA, San Diego, Widgets, 107683, 5257
Michael, USA, San Diego, Woggles, 221065, 5058
]; United States
United States
 Great Britain
Great Britain
 India
India
 Germany
Germany
 France
France
 Canada
Canada
 Russia
Russia
 Spain
Spain
 Brazil
Brazil
 Australia
Australia
 Singapore
Singapore
 Hungary
Hungary
 Ukraine
Ukraine
 Luxembourg
Luxembourg
 Estonia
Estonia
 Lithuania
Lithuania
 South Korea
South Korea
 Turkey
Turkey
 Switzerland
Switzerland
 Colombia
Colombia
 Taiwan
Taiwan
 Chile
Chile
 Norway
Norway
 Ecuador
Ecuador
 Indonesia
Indonesia
 New Zealand
New Zealand
 Cyprus
Cyprus
 Denmark
Denmark
 Finland
Finland
 Poland
Poland
 Malta
Malta
 Czechia
Czechia
 Austria
Austria
 Sweden
Sweden
 Italy
Italy
 Egypt
Egypt
 Belgium
Belgium
 Portugal
Portugal
 Slovenia
Slovenia
 Ireland
Ireland
 Romania
Romania
 Greece
Greece
 Argentina
Argentina
 Netherlands
Netherlands
 Bulgaria
Bulgaria
 Latvia
Latvia
 South Africa
South Africa
 Malaysia
Malaysia
 Japan
Japan
 Slovakia
Slovakia
 Philippines
Philippines
 Mexico
Mexico
 Thailand
Thailand