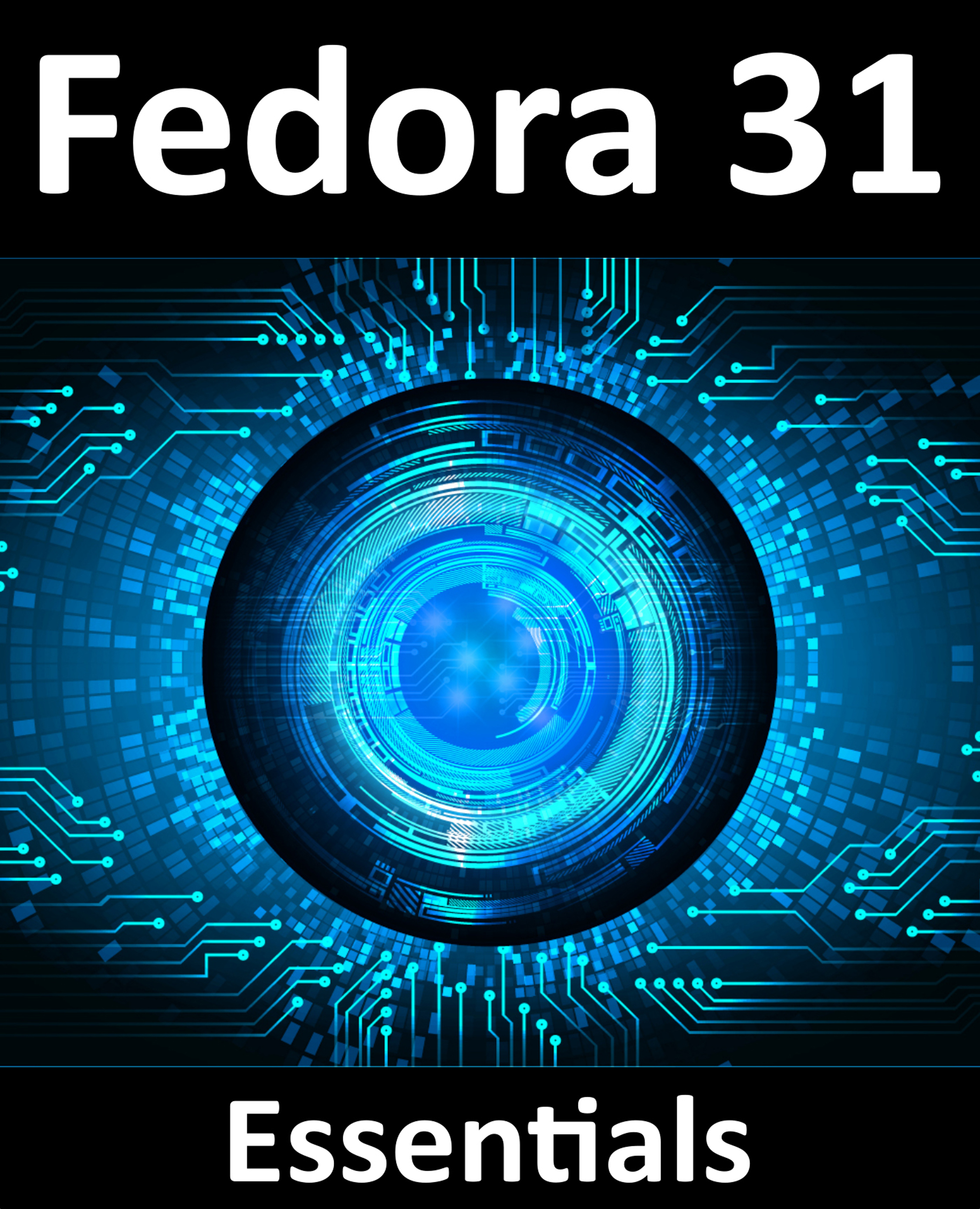6.4 Managing Windows
As with other desktop environments, applications run on GNOME in windows. When multiple application windows are open, the Super + Tab keyboard shortcut will display the switcher panel (Figure 6-7) allowing a different window to be chosen as the currently active window (the Super key is either the Windows key or, in the case of a Mac keyboard, the Cmd key):

Figure 6-7
If a single application has more than one window open, the switcher will display those windows in a second panel so that a specific window can be selected:

Figure 6-8
To cycle backwards through the icons in the switcher, use the Shift + Tab keyboard shortcut.
To maximize a window so that it fills the entire screen click the title bar and drag the window to the top of the screen. To return the window to its original size, click on the title bar and drag downwards. Alternatively, simply double-click on the title bar to toggle between window sizes. Similarly, dragging a window to...