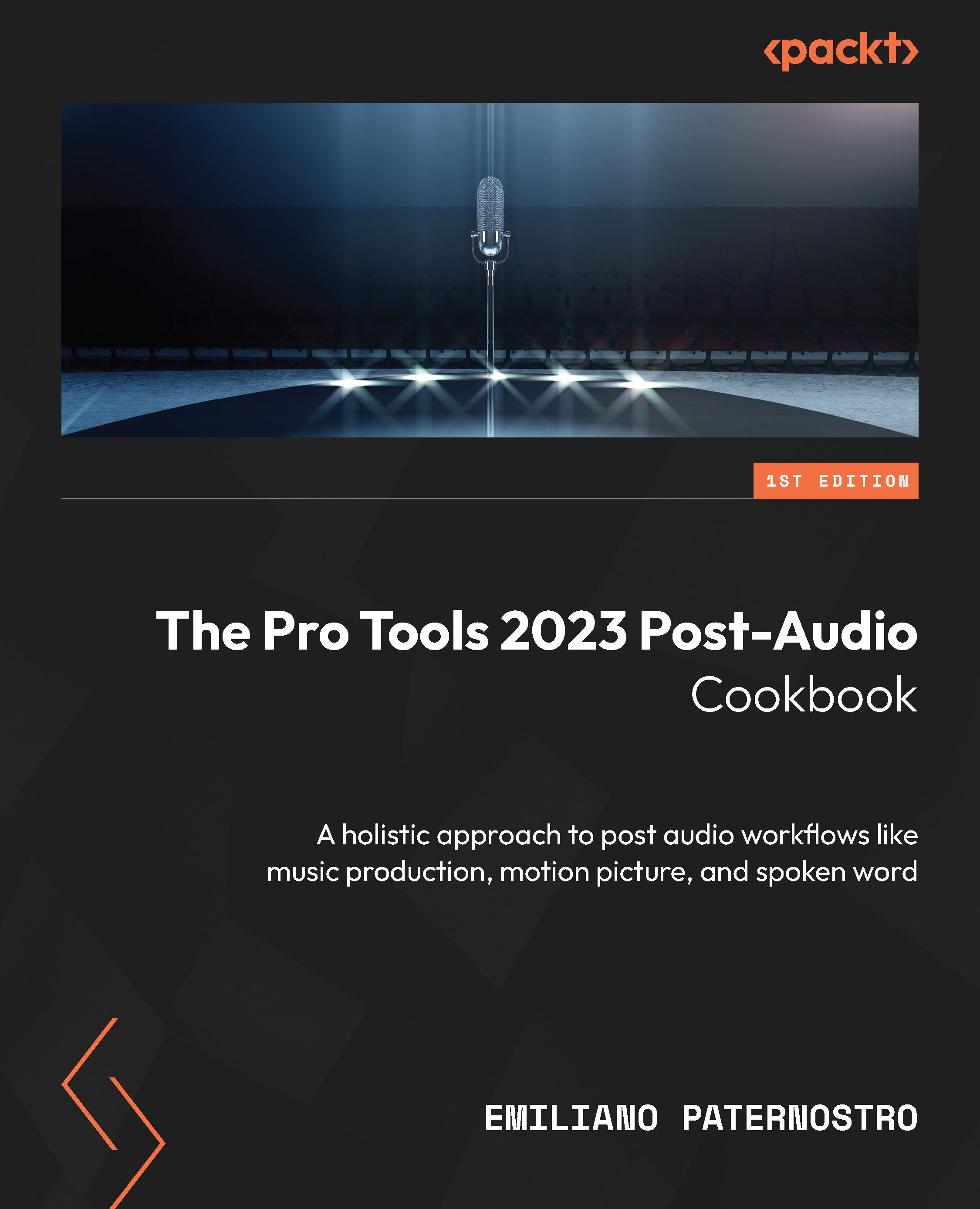Dragging audio directly into a session
Depending on the scenario and how your files are organized, it’s sometimes advantageous to drag files directly into a Pro Tools session. Audio clips and tracks behave differently than using the Audio Import function, so it’s important to know the difference.
Getting ready
For this recipe, you will need a Pro Tools session and some audio files. To fully appreciate all the nuances, your session should have both mono and stereo tracks, and you should have both mono and stereo audio files.
How to do it…
In this recipe, we’ll drag several different audio files into a session in different ways and see how they behave. To do this, follow these steps:
- Navigate to a mono audio file in your filesystem and drag it into a mono track.
- Try dragging the same mono audio file into a stereo track.
- Find a stereo file and drag it into a stereo track.
- Try dragging the same stereo file into a mono track.
- Drag multiple audio files into the clip list.
- Drag multiple audio files into an empty area under the existing tracks.
How it works…
Dragging audio files into Pro Tools behaves differently, depending on the context. Let’s break down the different scenarios we played with previously.
Dragging in mono files
Mono audio files only have one audio channel. Attempting to drag a mono audio file into a mono track provides no issues as the channel counts are consistent. However, you will notice that you cannot do the same with stereo tracks. You will not see any clip audio at all, which is Pro Tools indicating to you that this is not possible.
Dragging in stereo files
Stereo files behave similarly to mono files in that it’s expected that a stereo clip is added to a stereo file. Unlike mono files, however, you can add a stereo file to mono tracks, if there are at least two consecutive mono tracks in your session. You will see that the left and right channels are separated into separate mono clips. This can be beneficial if you are working with audio files where the discrete audio channels of a stereo file are not stereo images – for example, if you’re working with audio that was recorded on set for a motion picture and the boom microphone was recorded to one channel, and the lavaliers to another.
Sample rates matter
When ingesting audio into your session through the Audio Import dialog, you can decide whether an audio clip is added or copied to a destination folder. When dragging audio files into a session directly, Pro Tools will automatically add the file (as in reference it in its original location) if the sample rate of the file matches that of the session. If you drag in a file that has a different sample rate, Pro Tools will automatically apply sample rate conversion to match that of the session and save the converted file in the Audio File folder in the project’s session folder.
Creating tracks as you drag
If you need a new track to place audio clips into, instead of creating the tracks first, you can drag them directly into a session. This is similar to using the import dialog and selecting New Track when prompted for Audio Import options. When using this method, the track name will be set to the filename, and its channel count will match the source file. This is a good method for importing stems from another project or music tracks that are already synchronized from the start of the file.
There’s more…
These methods and nuances are not exclusive to dragging audio files directly into Pro Tools. The same behavior can be expected when dragging clips into the session from the Clip List area. Knowing what to expect when bringing media into a track will prevent confusion when channel counts and sample rates don’t match.