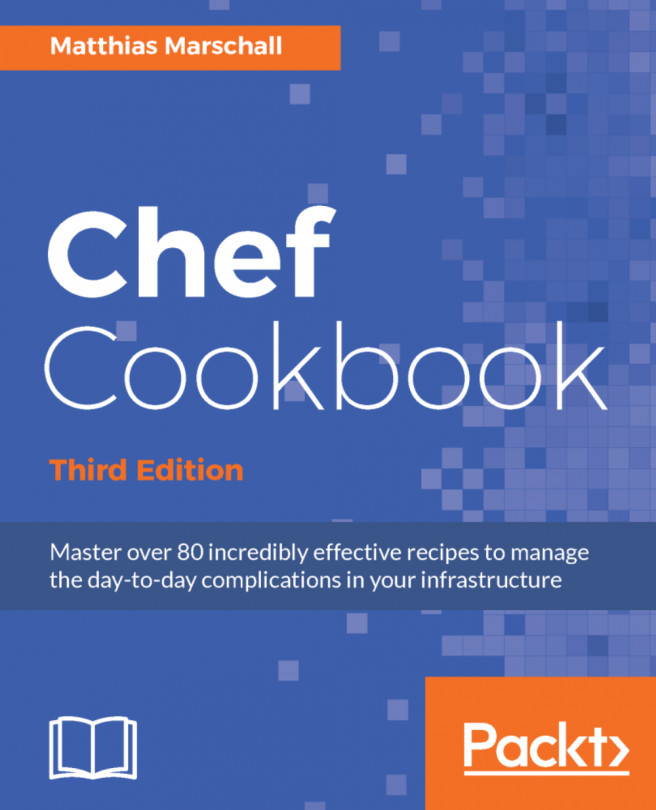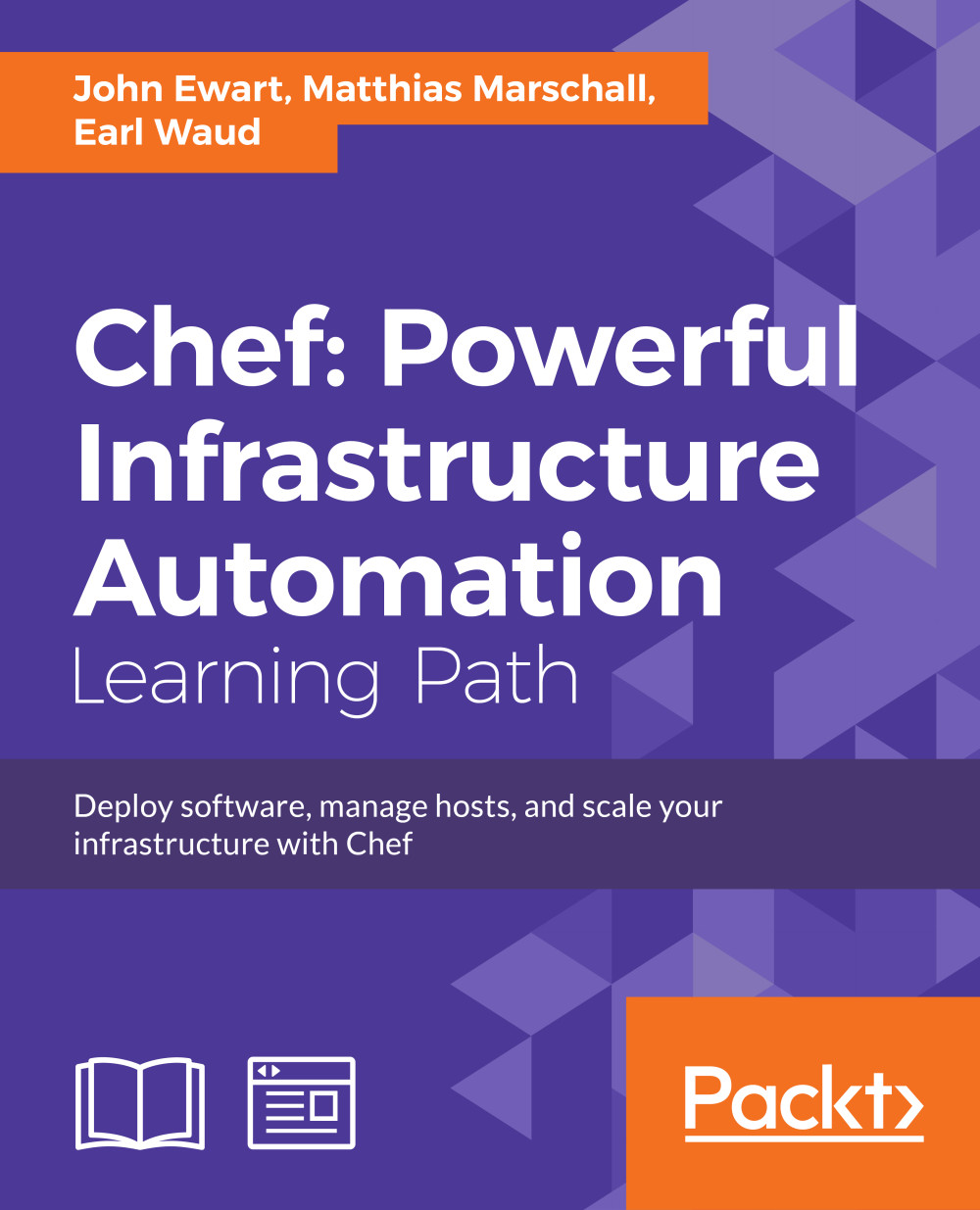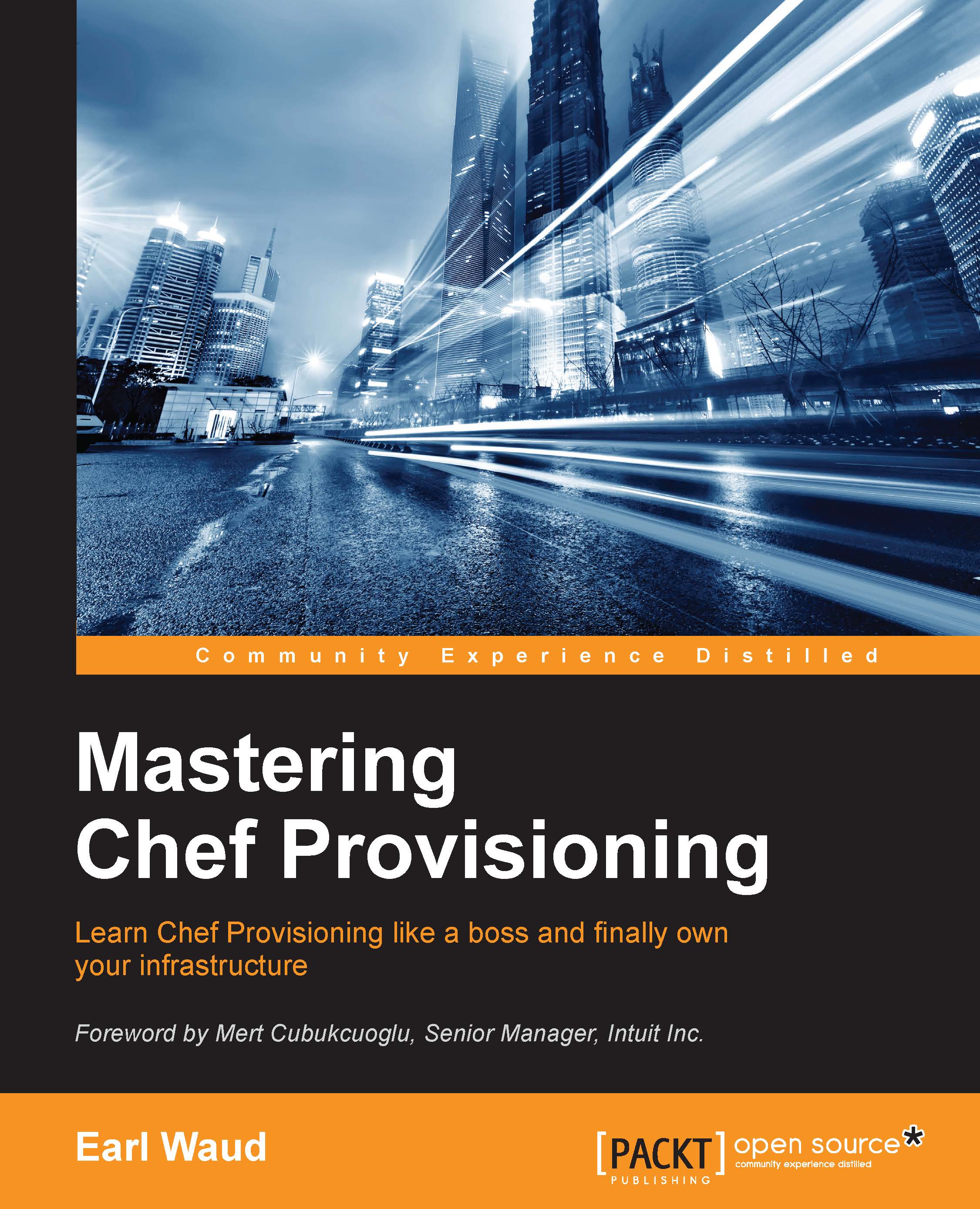Vagrant is a command-line tool that provides you with a configurable, reproducible, and portable development environment using VMs. It lets you define and use preconfigured disk images to create new VMs from. Also, you can configure Vagrant to use provisioners such as Shell scripts, Puppet, or Chef to bring your VM into the desired state.
In this recipe, we will see how to use Vagrant to manage VMs using VirtualBox and Chef client as the provisioner.
The Vagrantfile is written in a Ruby Domain Specific Language (DSL) to configure the Vagrant virtual machines. We want to boot a simple Ubuntu VM. Let's go through the Vagrantfile step by step.
First, we create a config object. Vagrant will use this config object to configure the VM:
Inside the config block, we tell Vagrant which VM image to use, in order to boot the node:
We want to boot our VM using a so-called Bento Box, provided by Chef. We use Ubuntu Version 16.04 here.
Note
If you have never used the box before, Vagrant will download the image file (a few hundred megabytes) when you run vagrant up for the first time.
As we want our VM to have the Chef client installed, we tell the omnibus vagrant plugin to use the latest version of the Chef client:
After selecting the VM image to boot, we configure how to provision the box by using Chef. The Chef configuration happens in a nested Ruby block:
Inside this chef block, we need to instruct Vagrant on how to hook up our virtual node to the Chef server. First, we need to tell Vagrant where to store all the Chef stuff on your node:
Vagrant needs to know the API endpoint of your Chef server. If you use hosted Chef, it is https://api.chef.io/organizations/<YOUR_ORG>. You need to replace <YOUR_ORG> with the name of the organization that you created in your account on hosted Chef. If you are using your own Chef server, change the URL accordingly:
While creating your user on hosted Chef, you must have downloaded your private key. Tell Vagrant where to find this file:
Also, you need to tell Vagrant which client it should use to validate itself against in the Chef server:
Finally, you should tell Vagrant how to name your node:
After configuring your Vagrantfile, all you need to do is run the basic Vagrant commands such as vagrant up, vagrant provision, and vagrant ssh. To stop your VM, just run the vagrant halt command.
 Germany
Germany
 Slovakia
Slovakia
 Canada
Canada
 Brazil
Brazil
 Singapore
Singapore
 Hungary
Hungary
 Philippines
Philippines
 Mexico
Mexico
 Thailand
Thailand
 Ukraine
Ukraine
 Luxembourg
Luxembourg
 Estonia
Estonia
 Lithuania
Lithuania
 Norway
Norway
 Chile
Chile
 United States
United States
 Great Britain
Great Britain
 India
India
 Spain
Spain
 South Korea
South Korea
 Ecuador
Ecuador
 Colombia
Colombia
 Taiwan
Taiwan
 Switzerland
Switzerland
 Indonesia
Indonesia
 Cyprus
Cyprus
 Denmark
Denmark
 Finland
Finland
 Poland
Poland
 Malta
Malta
 Czechia
Czechia
 New Zealand
New Zealand
 Austria
Austria
 Turkey
Turkey
 France
France
 Sweden
Sweden
 Italy
Italy
 Egypt
Egypt
 Belgium
Belgium
 Portugal
Portugal
 Slovenia
Slovenia
 Ireland
Ireland
 Romania
Romania
 Greece
Greece
 Argentina
Argentina
 Malaysia
Malaysia
 South Africa
South Africa
 Netherlands
Netherlands
 Bulgaria
Bulgaria
 Latvia
Latvia
 Australia
Australia
 Japan
Japan
 Russia
Russia