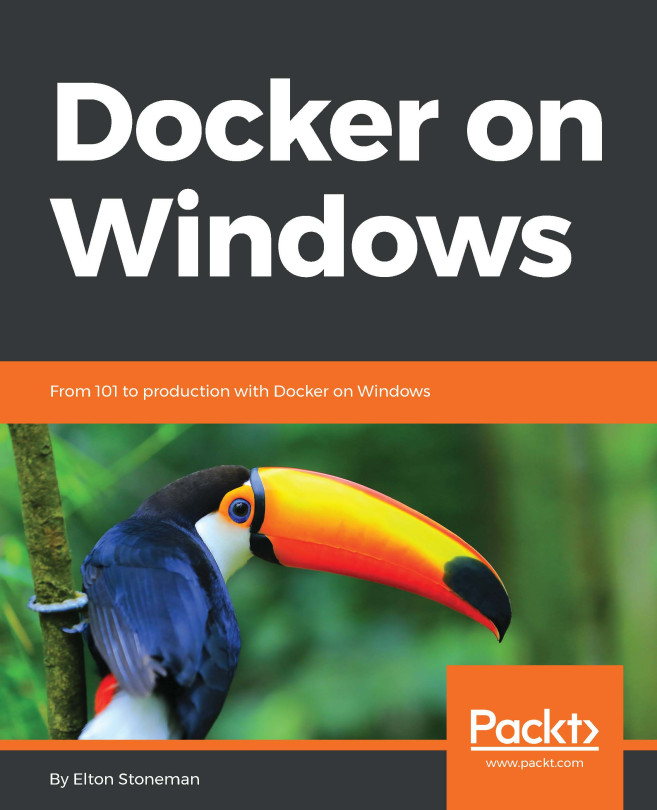It's time to get our hands dirty. Let's dive in and set up our workstation. No matter what your preferred OS might be, there's a Docker for that. Using the following as a guide, we will walk you through the setup of Docker on your workstation. We can begin with setting up your Linux workstation, then we'll tackle a Windows system, and finish up with what is probably the most common developer option, the OS X workstation. While OS X may be the most popular developer option, I would recommend that you consider a Linux distribution for your workstation of choice. We'll talk more about why I make that recommendation later in the Installing Docker on an OS X workstation section. But for now, just pay close attention during the Linux install discussion in case you are persuaded to develop on Linux.
Generally speaking, there are two flavors of Docker to consider: Docker Enterprise Edition, or Docker EE, and Docker Community Edition, or Docker CE. Typically, in an enterprise, you would opt for the Enterprise Edition, especially for the production environments. It is intended for business-critical use cases, and Docker EE, as the name suggests, is certified, secured, and supported at an enterprise-grade level. It is a commercial solution that is supported by and purchased from Docker.
The other flavor, Docker CE, is a community-supported product. CE is available free and is often the choice for production environments of small businesses, and for developer workstations. Docker CE is a fully capable solution that allows the developer to create containers that can be shared with team members, used with automated build tools for CI/CD, and, if desired, shared with the Docker community at large. As such, it is the ideal option for a developer's workstation. It is worth noting that Docker CE has two release paths: stable and edge. We will be using the stable release path of Docker CE for all of the installation examples in this chapter.
We are going to start off the installation discussion with CentOS Linux, but feel free to skip ahead to the Ubuntu, Windows, or Mac section if you are in a hurry.