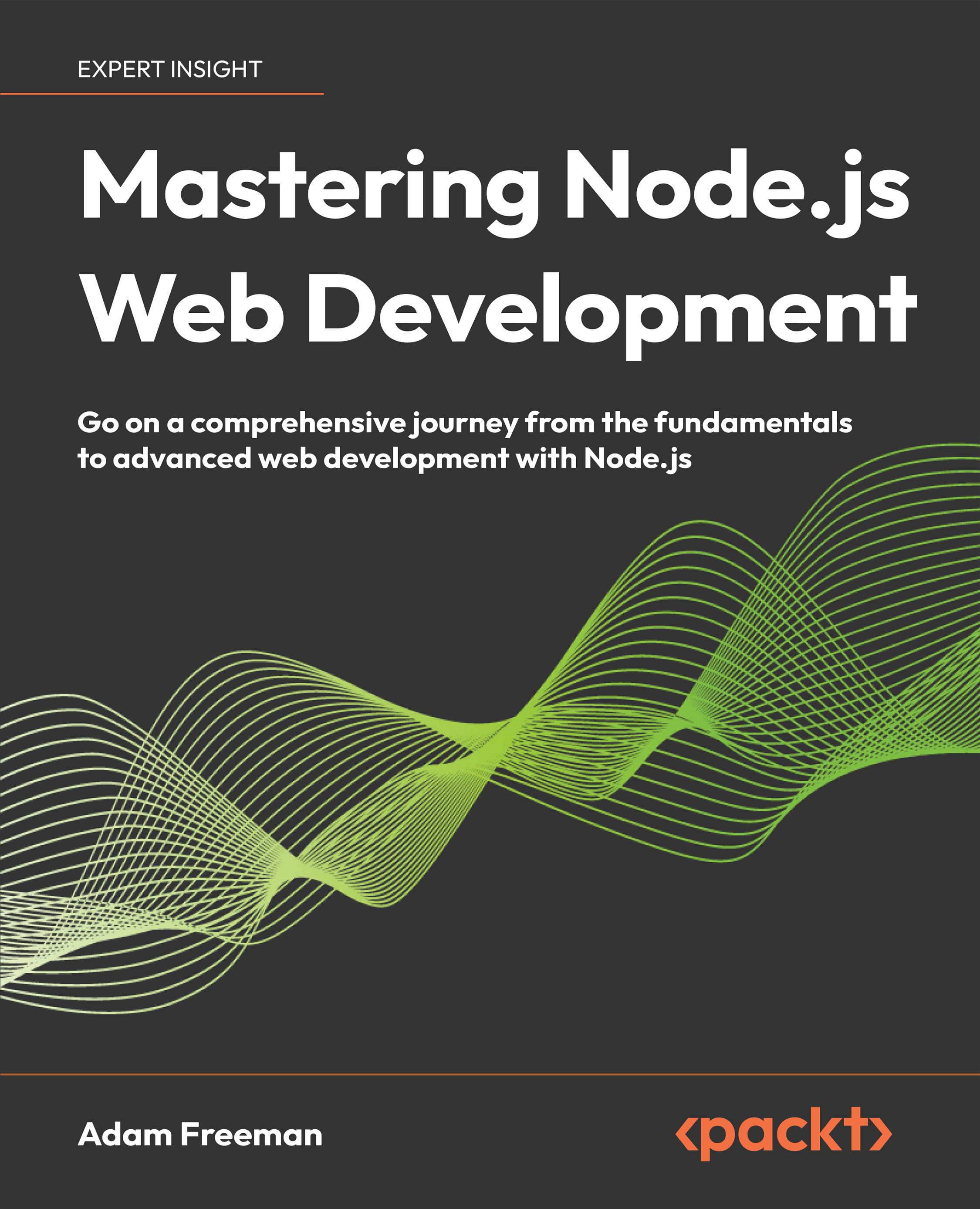In this book, we are going to use Visual Studio Code (VS Code) as our code editor. Feel free to use whichever editor you prefer, but keep in mind that the extensions used and settings configured may be slightly different in the editor of your choice.
Let’s now install VS Code and useful extensions, and then continue setting up all the tools needed for our development environment.
Installing VS Code and extensions
Before we can get started developing and setting up the other tools, we need to set up our code editor by following these steps:
- Download VS Code for your operating system from the official website (at the time of writing, the URL is https://code.visualstudio.com/). We are going to use version 1.84.2 in this book.
- After downloading and installing the application, open it, and you should see the following window:
Figure 1.1 – A fresh installation of VS Code (on macOS)
- To make things easier later, we are going to install some extensions, so click on the Extensions icon, which is the fifth icon from the top on the left in the screenshot. A sidebar should open, where you will see Search Extensions in Marketplace at the top. Enter an extension name here and click on Install to install it. Let’s start by installing the Docker extension:
Figure 1.2 – Installing the Docker extension in VS Code
- Install the following extensions:
- Docker (by Microsoft)
- ESLint (by Microsoft)
- Prettier – Code formatter (by Prettier)
- MongoDB for VS Code (by MongoDB)
Support for JavaScript and Node.js already comes built-in with VS Code.
- Create a folder for the projects made in this book (for example, you can call it
Full-Stack-React-Projects). Inside this folder, create a new folder called ch1.
- Go to the Files tab (first icon from top) and click the Open Folder button to open the empty
ch1 folder.
- If you get a dialog asking Do you trust the authors of the files in this folder?, check Trust the authors of all files in the parent folder ‘Full-Stack-React-Projects’ and then click on the Yes, I trust the authors button.
Figure 1.3 – Allowing VS Code to execute files in our project folder
Tip
You can safely ignore this warning in your own projects, as you can be sure that those do not contain malicious code. When opening folders from untrusted sources, you can press No, I don’t trust the authors, and still browse the code. However, when doing so, some features of VS Code will be disabled.
We have now successfully set up VS Code and are ready to start setting up our project! If you have cloned the folder from the GitHub code examples provided, a notification telling you that a Git repository was found will also pop up. You can simply close this one, as we only want to open the ch1 folder.
Now that VS Code is ready, let’s continue by setting up a new project with Vite.
Setting up a project with Vite
For this book, we are going to use Vite to set up our project, as it is the most popular and liked according to The State of JS 2022 survey (https://2022.stateofjs.com/). Vite also makes it easy to set up a modern frontend project, while still making it possible to extend the configuration later if needed. Follow these steps to set up your project with Vite:
- In the VS Code menu bar, go to Terminal | New Terminal to open a new Terminal.
- Inside the Terminal, run the following command:
$ npm create [email protected] .
Make sure there is a period at the end of the command to create the project in the current folder instead of creating a new folder.
Note
To keep the instructions in this book working even when new versions are released, we pin all packages to a fixed version. Please follow the instructions with the given versions. After finishing this book, when starting new projects on your own, you should always try using the latest versions but keep in mind that changes might be needed to get them working. Consult the documentation of the respective packages and follow the migration path from the book version to the latest version.
- When asked if
create-vite should be installed, simply type y and press the Return/Enter key to proceed.
- When asked about the framework, use the arrow keys to select React and press Return. If you are being asked for a project name, press Ctrl + C to cancel, then run the command again, making sure there is a period at the end to select the current folder.
- When asked about the variant, select JavaScript.
- Now, our project is set up and we can run
npm install to install the dependencies.
- Afterward, run
npm run dev to start the dev server, as shown in the following screenshot:
Figure 1.4 – The Terminal after setting up a project with Vite and before starting the dev server
Note
For simplicity in setting up, we just used npm directly. If you prefer yarn or pnpm, you can instead run yarn create vite or pnpm create vite, respectively.
- In the Terminal, you will see a URL telling you where your app is running. You can either hold Ctrl (Cmd on macOS) and click on the link to open it in your browser, or manually enter the URL in a browser.
- To test whether your app is interactive, click the button with the text count is 0, and it should increase the count every time it is pressed.
Figure 1.5 – Our first React app running with Vite
Alternatives to Vite
Alternatives to Vite are bundlers, such as webpack, Rollup, and Parcel. These are highly configurable but often do not offer a great experience for dev servers. They first must bundle all our code together before serving it to the browser. Instead, Vite natively supports the ECMAScript module (ESM) standard. Furthermore, Vite requires very little configuration to get started. A downside of Vite is that it can be hard to configure certain more complex scenarios with it. An upcoming bundler that is promising is Turbopack; however, it is still very new at the time of writing. For full-stack development with server-side rendering, we will later get to know Next.js, which is a React framework that also provides a dev server out of the box.
Now that our boilerplate project is up and running, let’s spend some time setting up tools that will enforce best practices and a consistent code style.
Setting up ESLint and Prettier to enforce best practices and code style
Now that our React app is set up, we are going to set up ESLint to enforce coding best practices with JavaScript and React. We are also going to set up Prettier to enforce a code style and automatically format our code.
Installing the necessary dependencies
First, we are going to install all the necessary dependencies:
- In the Terminal, click on the Split Terminal icon at the top right of the Terminal pane to create a new Terminal pane. This will keep our app running while we run other commands.
- Click on this newly opened pane to focus it. Then, enter the following command to install ESLint, Prettier, and the relevant plugins:
$ npm install --save-dev [email protected] \
[email protected] \
[email protected] \
[email protected] \
[email protected]
The packages installed are the following:
prettier: Formats our code automatically according to a defined code styleeslint: Analyzes our code and enforces best practiceseslint-config-react: Enables rules in ESLint relevant to React projectseslint-config-prettier: Disables rules relating to code style in ESLint so that Prettier can handle them insteadeslint-plugin-jsx-a11y: Allows ESLint to check for accessibility (a11y) issues in our JSX code
Note
The --save-dev flag in npm saves those dependencies as dev dependencies, which means that they will only be installed for development. They will not be installed and included in a deployed app. This is important in order to keep the size of our containers as small as possible later.
After the dependencies are installed, we need to configure Prettier and ESLint. We will start with configuring Prettier.
Configuring Prettier
Prettier will format the code for us and replace the default code formatter for JavaScript in VS Code. It will allow us to spend more time writing code, automatically formatting it for us properly when we save the file. Follow these steps to configure Prettier:
- Right-click below the files list in the left sidebar of VS Code (if it is not opened, click the Files icon) and press New file... to create a new file. Call it
.prettierrc.json (do not forget the period at the beginning of the file name!).
- The newly created file should open automatically, so we can start writing the following configuration into it. We first create a new object and set the
trailingComma option to all to make sure objects and arrays that span over multiple lines always have a comma at the end, even for the last element. This reduces the number of touched lines when committing a change via Git:{
"trailingComma": "all", - Then, we set the
tabWidth option to 2 spaces: "tabWidth": 2,
- Set the
printWidth to 80 characters per line to avoid long lines in our code: "printWidth": 80,
- Set the
semi option to false to avoid semicolons where not necessary: "semi": false,
- Finally, we enforce the use of single quotes instead of double quotes:
"jsxSingleQuote": true,
"singleQuote": true
}
Note
These settings for Prettier are just an example of a coding style convention. Of course, you are free to adjust these to your own preferences. There are many more options, all of which can be found in the Prettier docs (https://prettier.io/docs/en/options.html).
Configuring the Prettier extension
Now that we have a configuration file for Prettier, we need to make sure the VS Code extension is properly configured to format the code for us:
- Open the VS Code settings by going to File | Preferences... | Settings on Windows/Linux, or Code | Settings... | Settings on macOS.
- In the newly opened settings editor, click on the Workspace tab. This ensures that we save all our settings in a
.vscode/settings.json file in our project folder. When other developers open our project, they will automatically be using those settings as well.
- Search for
editor format on save and check the checkbox to enable formatting code on save.
- Search for
editor default formatter and select Prettier - Code formatter from the list.
- To verify that Prettier works, open the
.prettierrc.json file, add some extra spaces to the beginning of a line, and save the file. You should notice that Prettier reformatted the code to adhere to the defined code style. It will reduce the number of spaces for indentation to two.
Now that Prettier is set up properly, we do not need to worry about formatting our code manually anymore. Feel free to just type in code as you go and save the file to get it formatted for you!
Creating a Prettier ignore file
To improve performance and avoid running Prettier on files that should not be automatically formatted, we can ignore certain files and folders by creating a Prettier ignore file. Follow these steps:
- Create a new file called
.prettierignore in the root of our project, similar to how we created the .prettierrc.json file.
- Add the following contents to it to ignore the transpiled source code:
dist/
The node_modules/ folder is automatically ignored by Prettier.
Now that we have successfully set up Prettier, we are going to configure ESLint to enforce coding best practices.
Configuring ESLint
While Prettier focuses on the style and formatting of our code, ESLint focuses on the actual code, avoiding common mistakes or unnecessary code. Let’s configure it now:
- Delete the automatically created
.eslintrc.cjs file.
- Create a new
.eslintrc.json file and start writing the following configuration into it. First, we set root to true to make sure ESLint does not look at parent folders for more configuration:{
"root": true, - Define an
env object, in which we set the browser environment to true so that ESLint understands browser-specific globals such as document and window: "env": {
"browser": true
}, - Define a
parserOptions object, where we specify that we are using the latest ECMAScript version and ESM: "parserOptions": {
"ecmaVersion": "latest",
"sourceType": "module"
}, - Define an
extends array to extend from recommended configurations. Specifically, we extend from ESLint’s recommended rules and the recommended rules for the plugins we installed: "extends": [
"eslint:recommended",
"plugin:react/recommended",
"plugin:react/jsx-runtime",
"plugin:jsx-a11y/recommended",
- As the last element of the array, we use
prettier to disable all code style-related rules in ESLint and let Prettier handle it: "prettier"
],
- Now, we define settings for the plugins. First, we tell the
react plugin to detect our installed React version automatically: "settings": {
"react": {
"version": "detect"
}
}, - Finally, outside of the
settings section, we define an overrides array, in which we specify that ESLint should only lint .js and .jsx files: "overrides": [
{
"files": ["*.js", "*.jsx"]
}
]
} - Create a new
.eslintignore file, with the following contents:dist/
vite.config.js
The node_modules/ folder is automatically ignored by ESLint.
- Save the files and run
npx eslint src in the Terminal to run the linter. You will see that there are some errors already due to our configured rules not matching the source provided by the default project in Vite:
Figure 1.6 – When running ESLint for the first time, we get some errors about rule violations
- Fortunately, all these issues are automatically fixable by ESLint. Run
npx eslint src --fix to fix the issues automatically. Now, when you run npx eslint src again, you will not get any output. This means that there were no linter errors!
Tip
The npx command allows us to execute commands provided by npm packages, in a similar context as running them in package.json scripts would do. It can also run remote packages without installing them permanently. If the package is not installed yet, it will ask you whether it should do this.
Adding a new script to run our linter
In the previous section, we have been calling the linter by running npx eslint src manually. We are now going to add a lint script to package.json:
- In the Terminal, run the following command to define a
lint script in the package.json file:$ npm pkg set scripts.lint="eslint src"
- Now, run
npm run lint in the Terminal. This should execute eslint src successfully, just like npx eslint src did:
Figure 1.7 – The linter running successfully, with no errors
After setting up ESLint and Prettier, we still need to make sure that they run before we commit code. Let’s set up Husky to make sure we commit proper code now.
Setting up Husky to make sure we commit proper code
After setting up Prettier and ESLint, we will now get our code automatically formatted on save by Prettier and see errors from ESLint in VS Code when we make mistakes or ignore best practices. However, we might miss some of these errors and accidentally commit code that is invalid. To avoid this, we can set up Husky and lint-staged, which run before we commit our code to Git and ensure that Prettier and ESLint are executed successfully on the source code before it is committed.
Important
If you cloned the full repository for the book, Husky may not find the .git directory when running npm install. In that case, just run git init in the root of the corresponding chapter folder.
Let’s set Husky and lint-staged up by following these steps:
- Run the following command to install Husky and lint-staged as
dev dependencies:$ npm install --save-dev [email protected] \
[email protected]
- Open the
package.json file and add the following lint-staged configuration to it in a new object after devDependencies, then save the file. This will run Prettier and ESlint on all committed .js and .jsx files and attempt to automatically fix code style and linter errors, if possible: "lint-staged": {
"**/*.{js,jsx}": [
"npx prettier --write",
"npx eslint --fix"
]
} - Initialize a Git repository in the
ch1 folder and make an initial commit with just the package.json file, as lint-staged does not get executed on the initial commit:$ git init
$ git add package.json
$ git commit -m "chore: initial commit"
- Add the
husky install script to a prepare script in package.json, so that Husky gets installed automatically when the project is cloned and npm install is executed:$ npm pkg set scripts.prepare="husky install"
- Since we do not need to run
npm install again right now, we need to manually run the prepare script this time:$ npm run prepare
- Add a
pre-commit hook for lint-staged, so that ESLint and Prettier run every time we do git commit:$ npx husky add .husky/pre-commit "npx lint-staged"
- Now, add all files to Git and attempt to make a commit:
$ git add .
$ git commit -m "chore: basic project setup"
If everything worked successfully, you should see husky running lint-staged, which, in turn, runs prettier and eslint, after you run git commit. If you are getting a configuration error, ensure that all files are saved properly and then run git commit again.
Figure 1.8 – Husky and lint-staged successfully enforcing code style and best practices before we commit
Setting up commitlint to enforce a standard for our commit messages
In addition to linting our code, we can also lint our commit messages. You may have noticed that we were prefixing our commit messages with a type already (the chore type). Types make it easier to follow what was changed in a commit. To enforce the use of types, we can set up commitlint. Follow these steps to set it up:
- Install commitlint and a conventional config for commitlint:
$ npm install --save-dev @commitlint/[email protected] \
@commitlint/[email protected]
- Create a new
.commitlintrc.json file in the root of our project and add the following contents:{
"extends": ["@commitlint/config-conventional"]
} - Add a
commit-msg hook to Husky:$ npx husky add .husky/commit-msg \
'npx commitlint --edit ${1}' - Now, if we try adding our changed files and committing without a type or a wrong type, we will get an error from commitlint and will not be able to make such a commit. If we add the correct type, it will succeed:
$ git add .
$ git commit -m "no type"
$ git commit -m "wrong: type"
$ git commit -m "chore: configure commitlint"
The following figure shows Husky in action. If we write an incorrect commit message, it will reject it and not let us commit the code. Only if we enter a properly formatted commit message will the commit go through:
Figure 1.9 – commitlint working successfully and preventing commits without a type and with wrong types
Commit messages in the commitlint conventional config (https://www.conventionalcommits.org/) are structured in a way where a type must be listed first, then an optional scope follows, and then the description follows, such as type(scope): description. Possible types are as follows:
fix: For bug fixesfeat: For new featuresrefactor: For restructuring the code without adding features or fixing bugsbuild: For changes in the build system or dependenciesci: For changes in the CI/CD configurationdocs: For changes in the documentation onlyperf: For performance optimizationsstyle: For fixing code formattingtest: For adding or adjusting tests
The scope is optional and best used in a monorepo to specify that changes were made to a certain app or library within it.
 Germany
Germany
 Slovakia
Slovakia
 Canada
Canada
 Brazil
Brazil
 Singapore
Singapore
 Hungary
Hungary
 Philippines
Philippines
 Mexico
Mexico
 Thailand
Thailand
 Ukraine
Ukraine
 Luxembourg
Luxembourg
 Estonia
Estonia
 Lithuania
Lithuania
 Norway
Norway
 Chile
Chile
 United States
United States
 Great Britain
Great Britain
 India
India
 Spain
Spain
 South Korea
South Korea
 Ecuador
Ecuador
 Colombia
Colombia
 Taiwan
Taiwan
 Switzerland
Switzerland
 Indonesia
Indonesia
 Cyprus
Cyprus
 Denmark
Denmark
 Finland
Finland
 Poland
Poland
 Malta
Malta
 Czechia
Czechia
 New Zealand
New Zealand
 Austria
Austria
 Turkey
Turkey
 France
France
 Sweden
Sweden
 Italy
Italy
 Egypt
Egypt
 Belgium
Belgium
 Portugal
Portugal
 Slovenia
Slovenia
 Ireland
Ireland
 Romania
Romania
 Greece
Greece
 Argentina
Argentina
 Malaysia
Malaysia
 South Africa
South Africa
 Netherlands
Netherlands
 Bulgaria
Bulgaria
 Latvia
Latvia
 Australia
Australia
 Japan
Japan
 Russia
Russia